[Solved] Authenticate to save/restore MBR (or GPT) on startup
If you have an HP PC, you may at some point encounter a BIOS screen titled "Authenticate to save/restore MBR" when booting/starting the PC just before it presents you with your OS (Windows, Linux, etc) login option.
Authenticate to save/restore MBR
Changed System HDD MBR
Enter 1 to overwrite backup MBR with HDD MBR
Enter 2 to overwrite HDD MBR with backup MBR
Enter 3 for No action
If your selection is '3' please disable this feature in setup
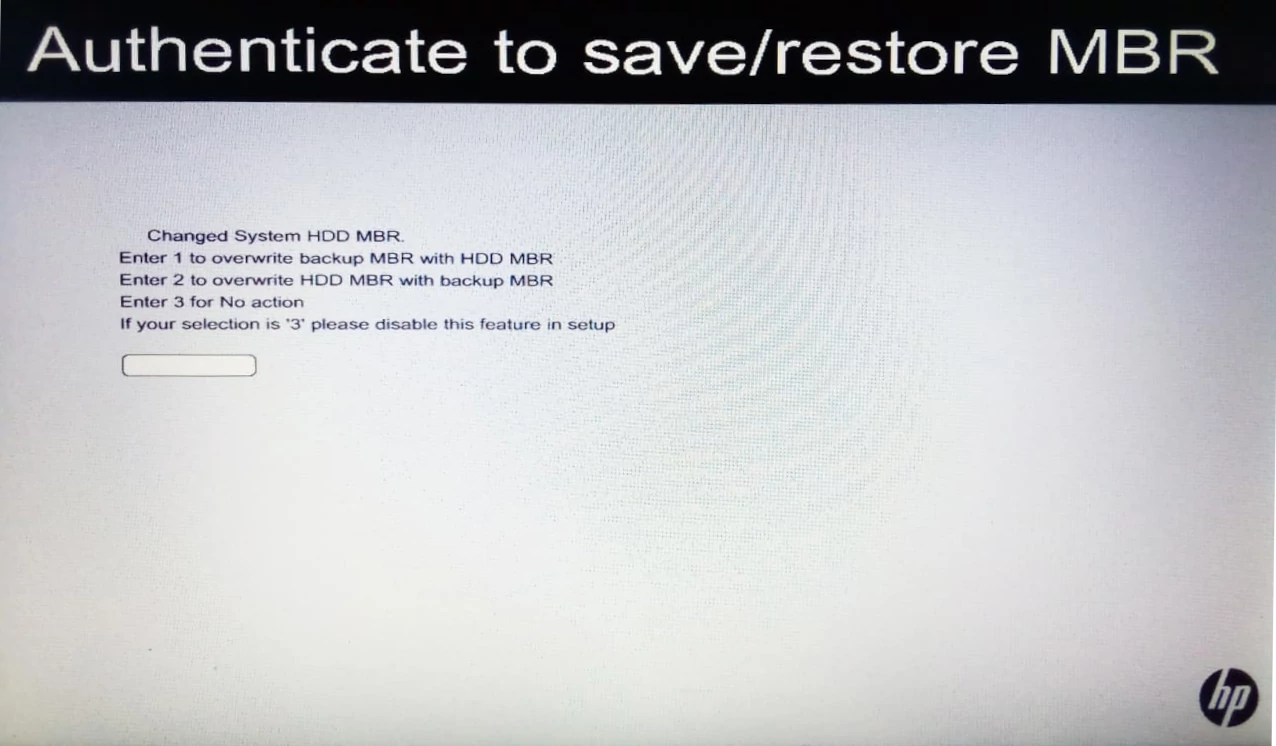
In some cases, the above screen will have GPT in the place of MBR depending on your PC's partition table format.
Chances are that for some time you have been using option 3 out of fear of any undesirable outcome that may occur as a result of choosing option 1 or 2. Quite tired of slowed down boot process you are now seeking a permanent solution.
This article, explains why this might be occurring for you, and the right option to choose for a permanent solution.
But before then, let's have a basic understanding of what MBR and GPT are.
What are MBR and GPT?
Storage disks such as a computer hard disk drive (HDD), optical disks, floppy disks, flash drives, etc are subdivided into small specifically sized portions for data storage called sectors.
A sector is the smallest section of information saved on a drive.
Each sector stores a fixed amount of user data. Traditionally, a sector in a hard disk drive stores 512 bytes of data while an optical disc sector stores 2048 bytes. Newer HDDs, which are known as the Advanced Format use 4096-byte sectors.
Storage disks (HDDs) can in addition be subdivided into larger portions called partitions that can be managed separately. In such a case, each partition will comprise multiple sectors.
You can have one partition that contains all the storage space (and all sectors) on the drive or you can divide the space into several different partitions. This is why you see some PCs having only local disk C while others have several additional partitions such as New volume D, E, etc.
The Master Boot Record (MBR) is the information located in the first sector of a partitioned computer storage disk such as the hard disk drive.
It is usually 512 bytes in size.
It contains the master partition table that has information about each partition on the hard disk. This information includes where the partitions begin and end on the physical disk.
In addition to this table, the MBR also contains a program (boot loader) that helps determine which partition of the hard disk the operating system is located and that should be used while booting. This program loads the operating system into Radom Access Memory (RAM).
This program (boot loader) is a small piece of code that loads the larger boot loader from the logical partition in which the operating system is located. The initial bits of the Windows boot loader (for Windows), or the GRUB boot loader (for Linux) are located in the MBR.
The major limitation of MBR is that it only works with disks up to 2 TB in size. Therefore if you have an HDD with more than 2 TBs of storage space and you use MBR, only 2 TB of that space will be accessible. For this reason, the GPT format was introduced to replace MBR.
GPT (GUID Partition Table) is an alternative for MBR that supports a maximum hard drive size of 9400000000 TB. Its sectors are of the same size with MBR (512 bytes). GUID is also an acronym of Globally Unique Identifier.
Both MBR and GPT are two different methods of storing the partitioning information on a disk drive. MBR is best applicable with hard disk drives with storage space of 2 TB or less. For disks larger than 2 TB, GPT is the most applicable but you will need a supported operating system and the system's firmware must be UEFI, not BIOS.
What is a backup MBR/GPT?
The MBR (or GPT depending on which your PC is set to use) is very important, which if damaged/corrupted, your PC won't be able to boot the operating system.
Therefore, it is very important to have a backup. A backup is simply a copy of the HDD MBR or GPT.
With an MBR/GPT backup, you can replace the damaged one easily and restore your OS in case it fails.
What causes the "save/restore MBR" (or GPT) startup screen?
HP PCs have a "restore MBR" feature that is designed to replace the MBR with a known-good backup in the event the MBR has been tampered with.
This MBR corruption may be a result of user error, viruses, or other random activities.
This feature is supported in all HP business notebooks beginning with 2012 models.
The BIOS saves an image (backup) of the MBR to non-volatile random access memory (NVRAM) on the Serial Peripheral Interface (SPI) memory in plain format.
You can find the "Save/Restore MBR of the system hard drive" option by pressing the Esc key on startup, then pressing the F10 key for BIOS Setup and opening the Security tab.
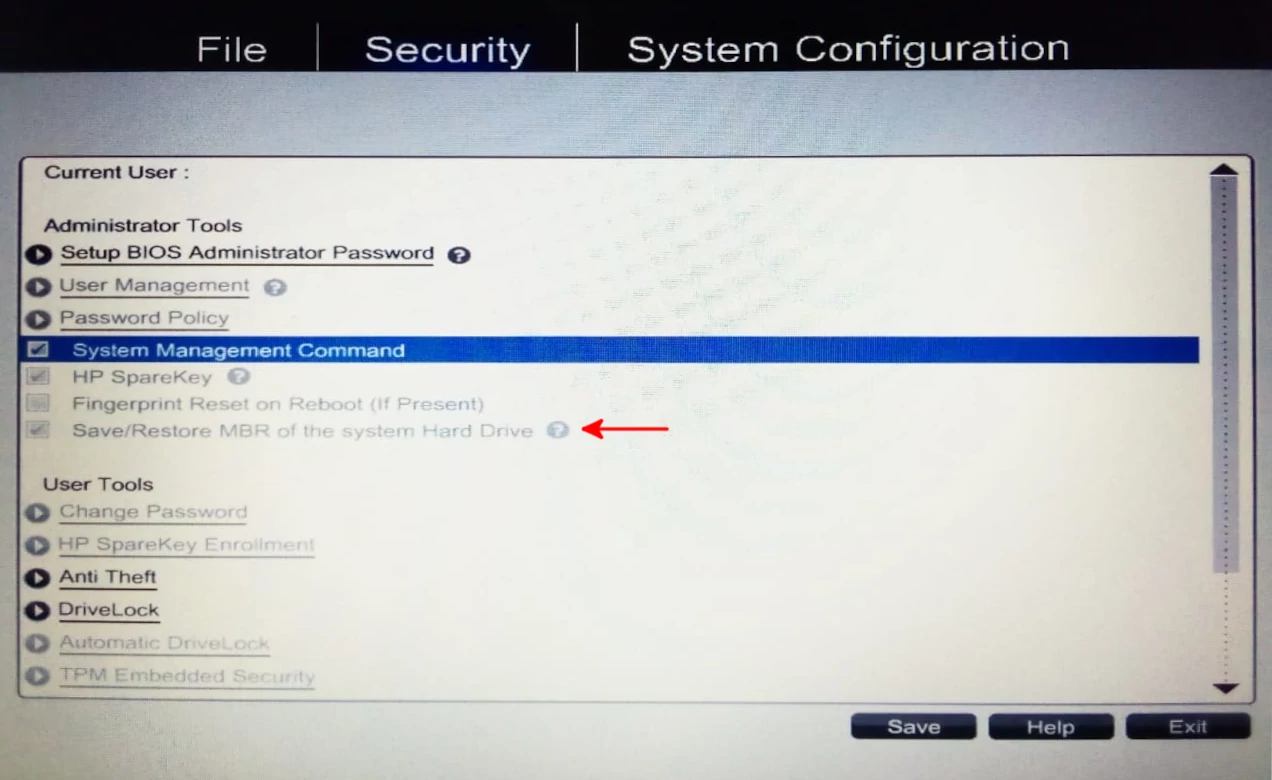
With this feature enabled, MBR backup is meant to be up-to-date with the HDD MBR version. When starting the PC, if there is a mismatch between the HDD MBR and the backup MBR, the BIOS will detect the change and prompt the user to choose how they would like to proceed.
You can easily notice this on the "Authenticate to save/restore MBR" (or GPT) message. For MBR, it shows "Changed System HDD MBR" which clearly indicates what the issue is. In the case of GPT, it states "HDD GPT is valid and it is different from the backup GPT".
The causes for the change of HDD MBR, which in turn causes its mismatch with the backup MBR may be a result of a number of actions such as changing/updating an operating system, disk partitioning, using backup tools, etc.
The solution
With the HP MBR restore feature enabled, it must and will always check when starting your PC and will detect MBR changes. There are only two ways to completely avoid being prompted with options by the HP BIOS:
- Choose an appropriate option between 1 and 2.
- Disable the MBR Save/Restore feature.
Method 1: Choosing an appropriate option
The table below explains the outcomes for the 3 options.
| Option | Description |
|---|---|
| Option 1 | This replaces the backup MBR with a copy of the current (HDD) updated MBR. Nothing will be affected on how the PC currently works as the HDD MBR remains as it is. The copy of the current MBR will be used as a restore point in the future in the event something happens. |
| Option 2 | This replaces the current (HDD) MBR with the older, backed-up MBR version. This typically involves rolling back to the most recent restore point/backup of the MBR. This may undo some recent changes on the PC. |
| Option 3 | This option does nothing. It just allows you to proceed without having to update either of the MBR versions. You will be prompted with these options when booting again if you choose this option. |
It is recommended to use option 1 for a permanent solution if you have been using option 3 without problems. After entering option 1, it will take a minute or two with a blank screen before loading your operating system. You won't be presented with this prompt anymore when booting your PC again.
The same applies to GPT options.
Method 2: Disable the MBR Save/Restore feature
Follow these steps to disable the HP MBR Save/Restore feature:
Step 1: Restart your PC and press the Esc key immediately before the screen displays anything.
Step 2: Press the F10 key for BIOS Setup options.
Step 3: Open the Security tab.
Step 4: Uncheck the "Save/Restore MBR of the system hard drive" checkbox and save changes.
If this option is grayed out (which is the default), then you must set up an administrator account and password to access the MBR save/restore feature.

![[Solved] Authenticate to save/restore MBR (or GPT) on startup](https://www.solvetechnow.com/assets/images/gallery/how-to-fix-authenticate-to-save-restore-mbr.webp)