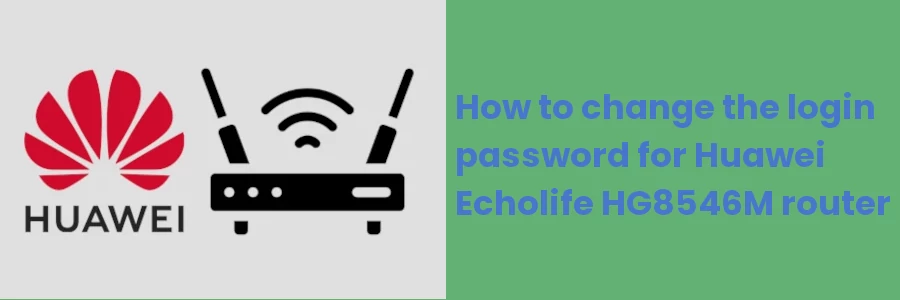How to change the login password for Huawei HG8546M router
If you have Internet installed at your home or office and have a router, it most likely has a web-based management portal where you can log into and manage the network settings.
Through this interface, you can view the router and network details, view and manage the connected devices, change the WiFi name and its password, and do a wide array of settings and configurations on the router and the network. Changes to these settings may interfere with or affect how different things work.
Anyone connected to your WiFi network can access the router and its settings through a web browser as long as he/she knows the default IP address, username, and password of the router. This information can easily be obtained from the Internet for any router model.
I'm sure you wouldn't want any unauthorized person to have access and control of your router and network as this can pose a security risk.
The first thing you should do to prevent unauthorized users from accessing and modifying the parameters of your router is to change the default password of your web-based router management portal.
In this article, you will learn how to log into your Huawei EchoLife HG8546M router web-based management portal and change its default login password.
How to change the password for the Huawei EchoLife HG8546M router
Step 1: Connect your device (computer or phone) to the router's Wi-Fi, or your computer to the router's LAN port using an Ethernet cable.
Step 2: Enter the router's default IP address in the address bar of your web browser. The default IP address for the Huawei EchoLife HG8546M router is 192.168.100.1. The username is root and its password adminHW. This information is also available at the back of your router.

You will be taken to the login page below that requires you to enter the router username and the password. If you (or your ISP) have ever changed the password from the default one before, then you should use that instead.
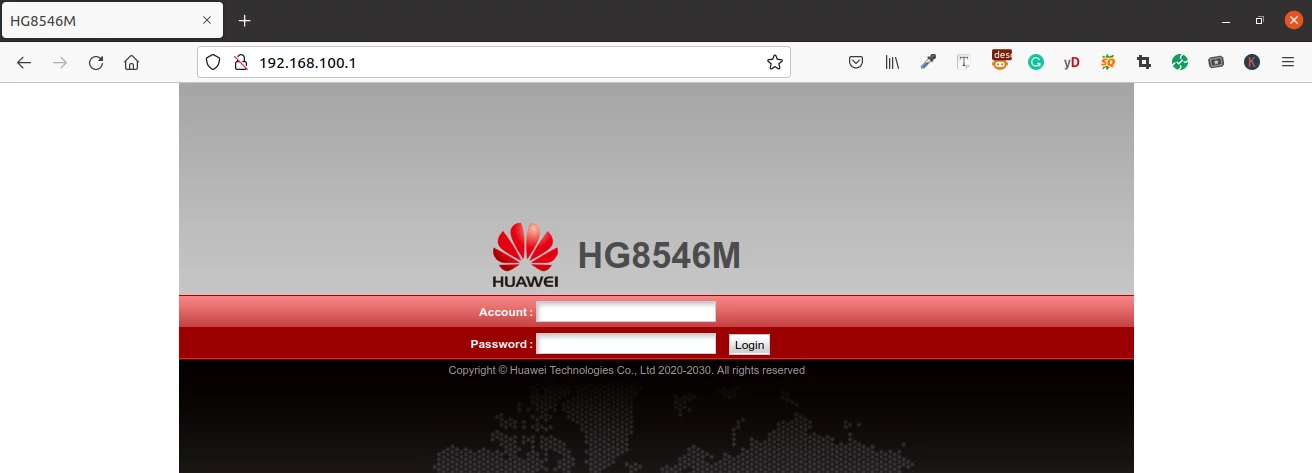
Step 3: Once logged in, open the "System Tools" tab at the top right. Then click on the "Modify Login Password" option in the left column.
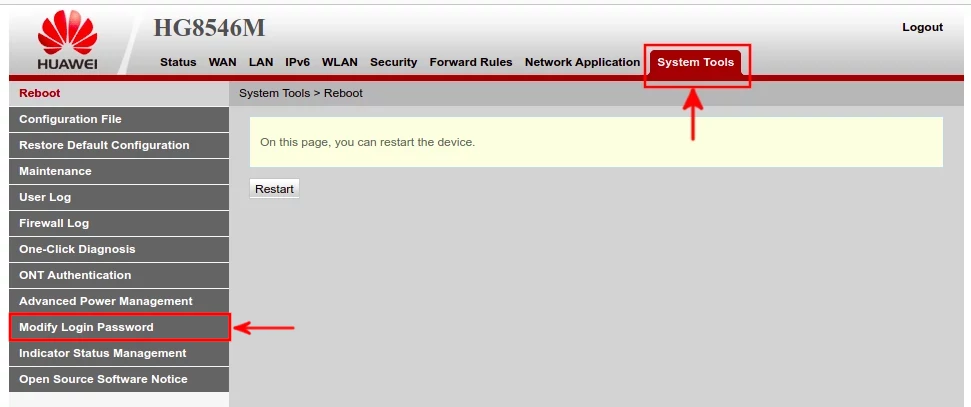
Step 4: You will see a page with a form. Enter the current password in the "Old Password" field. Create a new strong password that is hard to guess but easy for you to remember as per the given instructions. Enter that password in the "New Password" field and repeat it in the "Confirm Password" field. Then click on the "Apply" button to save it.
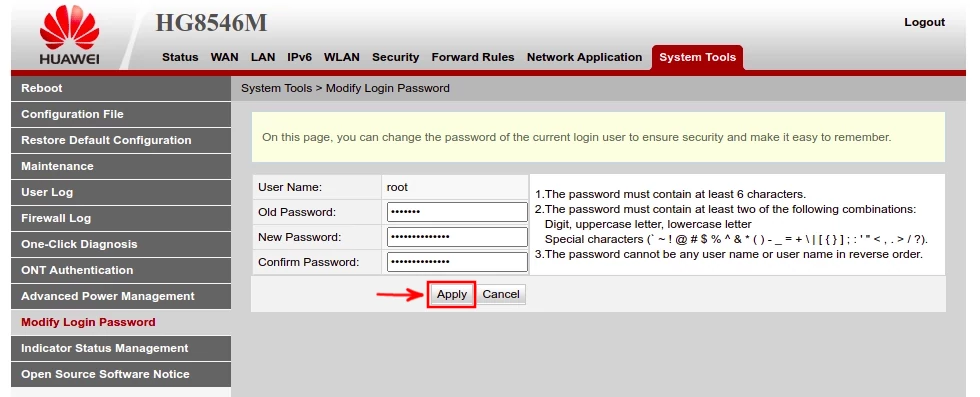
I recommend you also write/save the new password somewhere that you can always check in case you forget it.
Once the new password is saved successfully, you will be required to use it in the subsequent logins.
That's it.
Now you can comfortably change the login password for the router web-based management portal/page.