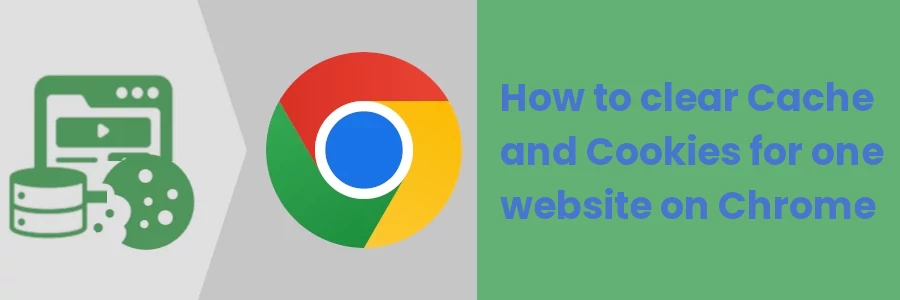How to clear Cache and Cookies for one website on Chrome
A browser cache is a temporary storage location on a computer or mobile device where a web browser keeps copies of web pages, images, and other resources from recently visited websites.
When a person visits a web page or requests a resource again, the browser can load it from the cache instead of requesting it again from the website's server.
The purpose of browser caching is to make web browsing faster, as it reduces the amount of data that needs to be downloaded from the internet.
A browser cookie is a small text file that a website stores on a visitor's computer or mobile device when they visit the site. The file contains information about the visitor's preferences and browsing history, which the website can use to personalize the visitor's experience and remember their preferences when they return to the site.
Cookies can also be used to track visitors across multiple websites and collect data for targeted advertising and other purposes. Some cookies are set to expire at the end of a browsing session, while others can be stored for longer periods of time.
For some reason, you may want (or have) to clear cache and cookies on your web browser. For instance, clearing browser cookies can help protect your privacy online by removing the information stored on your computer such as your browsing history and preferences by websites you have visited.
Clearing the browser cache can help fix issues on certain websites such as problems in loading or display of outdated information. This is because it forces the browser to download the most recent version of the webpage.
Over time, the cache can take up a significant amount of storage space on a computer or mobile device. Clearing it can free up space and improve the device's performance.
The challenge with the normal way of clearing the cache and cookies is that it ends up deleting the data for all websites you’ve visited in the past. This will require you to log in again to every website and may also slow down the loading speed of some websites.
If you are clearing your browser cache and/or cookies due to an issue on one site, it would be better to clear the data for just that specific website instead of everything.
In this article, you will learn how to clear the data (cache and cookies) for one specific website on the Google Chrome desktop browser.
How to clear data for a specific website on Google Chrome
Below are the steps to clear the cache and cookies for one particular website on the Google Chrome Desktop browser:
Step 1: Open the browser menu by clicking on the menu icon at the top right corner of the browser window. Then click on the Settings option to open the settings.
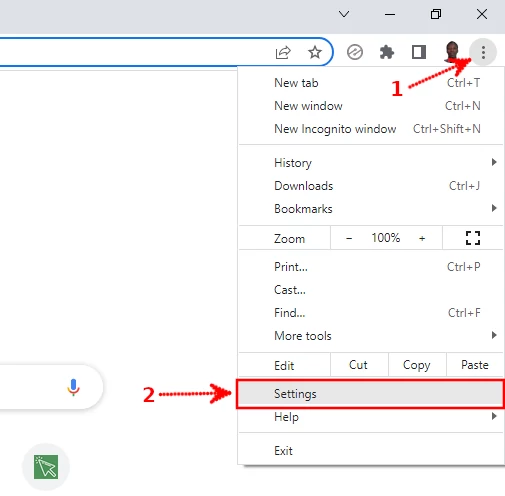
Step 2: On the Settings page, click on the Privacy and security option in the left menu.
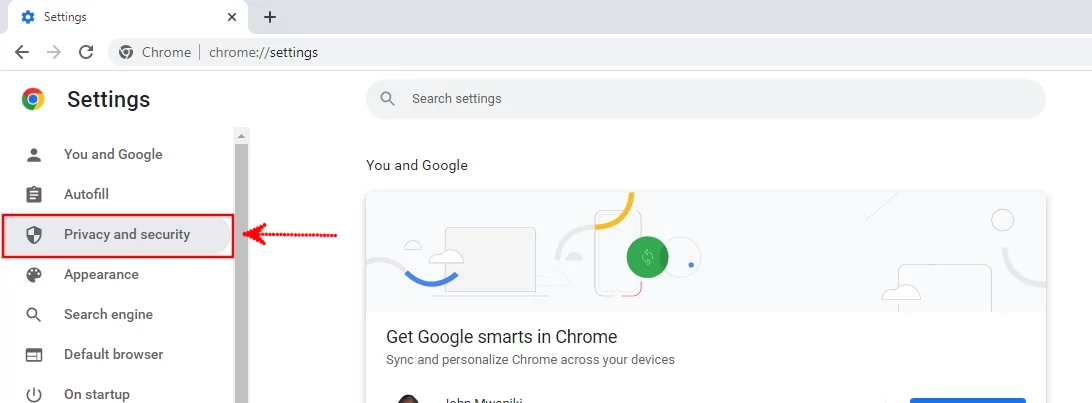
Step 3: On the page that opens, scroll down to the Privacy and security section and click on the Cookies and other site data option.
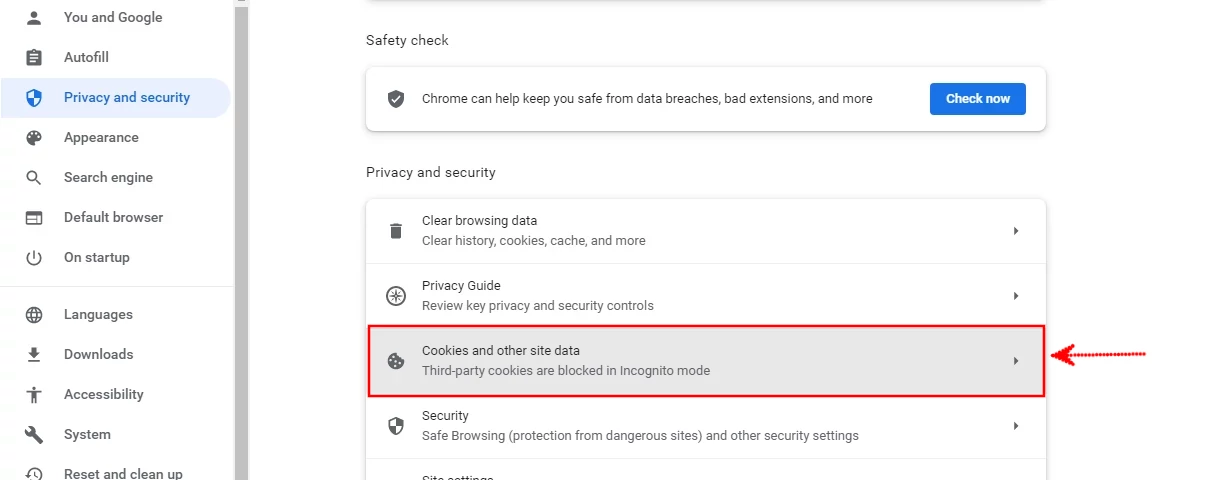
Step 4: Scroll down and click on the See all site data and permissions option.
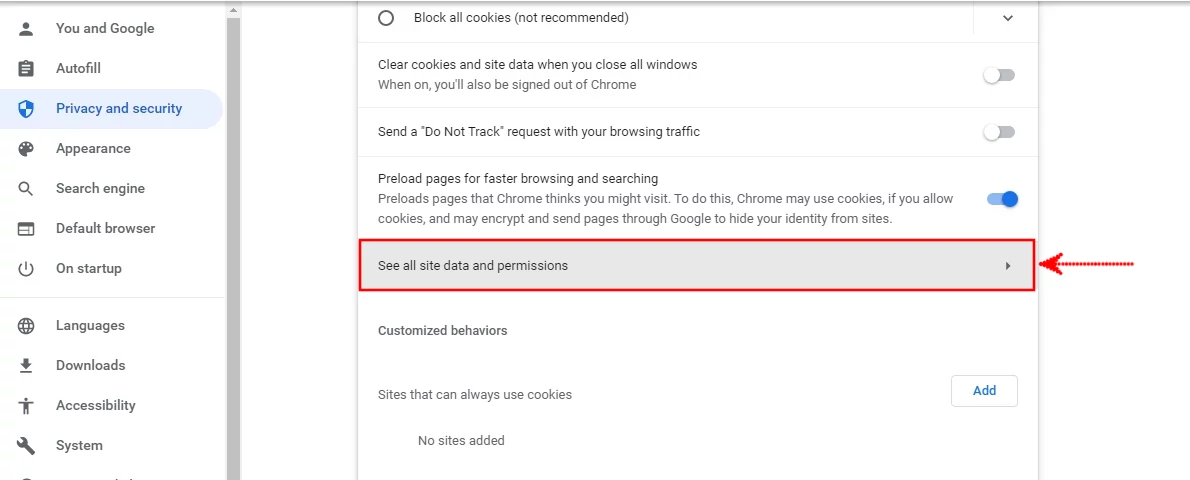
Step 5: You will see a long list of websites that you have visited (depending on the last time you cleared cache and/or cookies). Scroll down the list to find the site whose data you want to delete. You can alternatively use the search or sort options at the top of the page for a quick search. Once you find it, click on the trash can icon at its far right to delete it.
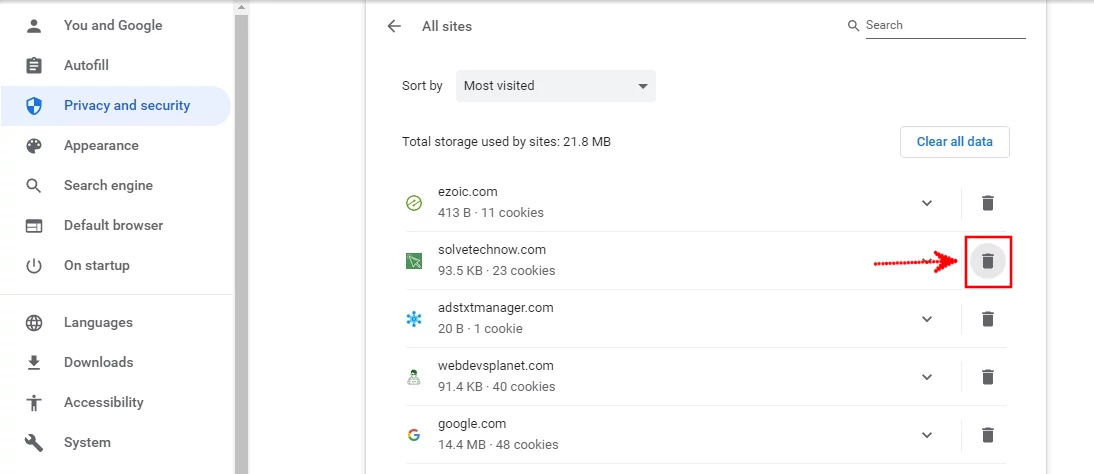
Step 6: A small pop-up modal will open warning you of the consequences of this action. Click on the Clear button to proceed.
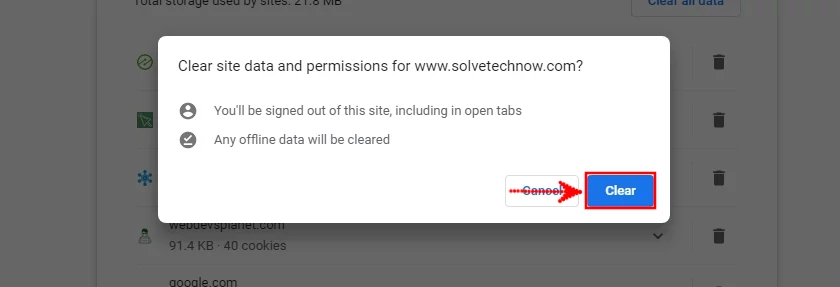
All that website's data will be automatically deleted from the browser. Any issues on that website caused by cache will be resolved. If you were logged in to that website you will be required to log in again.
All the other websites' data will remain untouched as they were before.