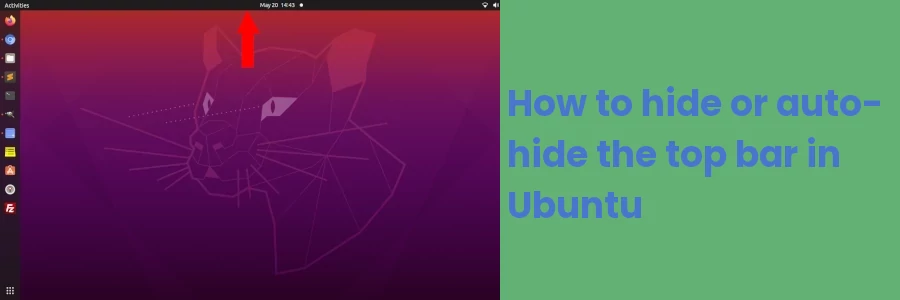How to hide or auto-hide the top bar in Ubuntu
The top bar in Ubuntu is a thin horizontal strip that spans all the way from left to right at the top of the computer screen.
It by default has a black background (color can be customized) and holds the Activities button, the date and time information, and the network status, speaker, and battery icons. It may contain more icons and information depending on the open applications or the customizations you have done to it.
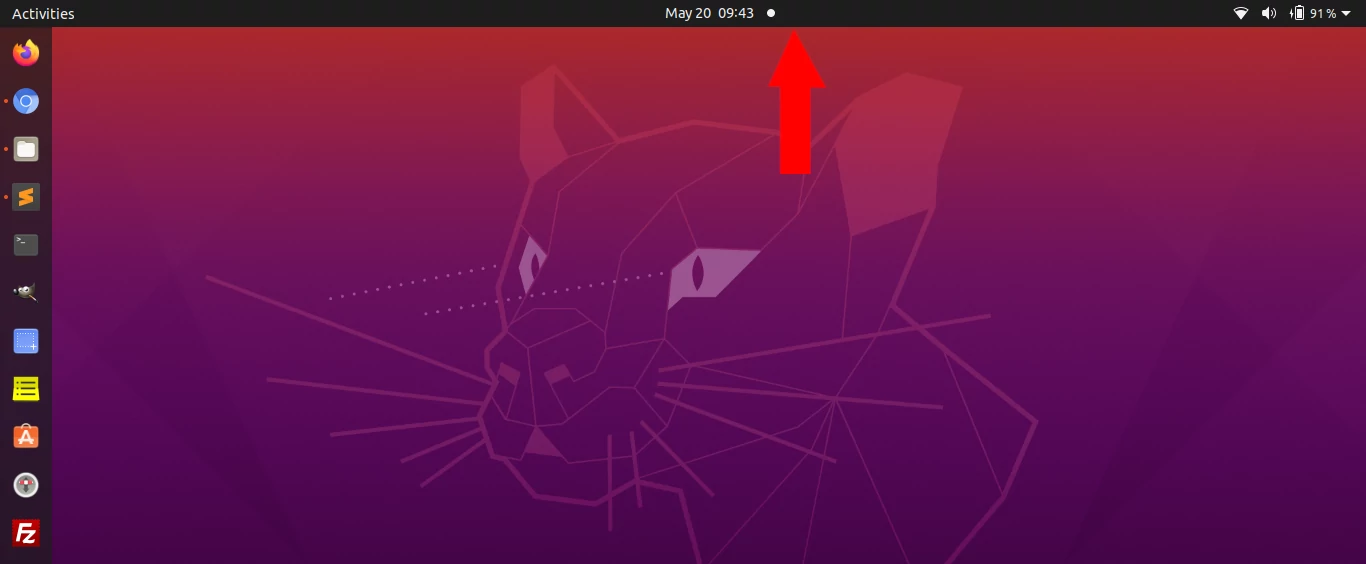
The bar remains fixed at the top and is visible at all times regardless of which applications are open.
If for some reason you may want to permanently hide the top bar or make it auto-hide when not needed, then this article is for you.
How to hide or auto-hide the Ubuntu top bar
Follow the steps below:
Step 1: Install the GNOME shell extensions.
To do so, open the Ubuntu Software and search for "shell extensions" then click on the Extensions option.
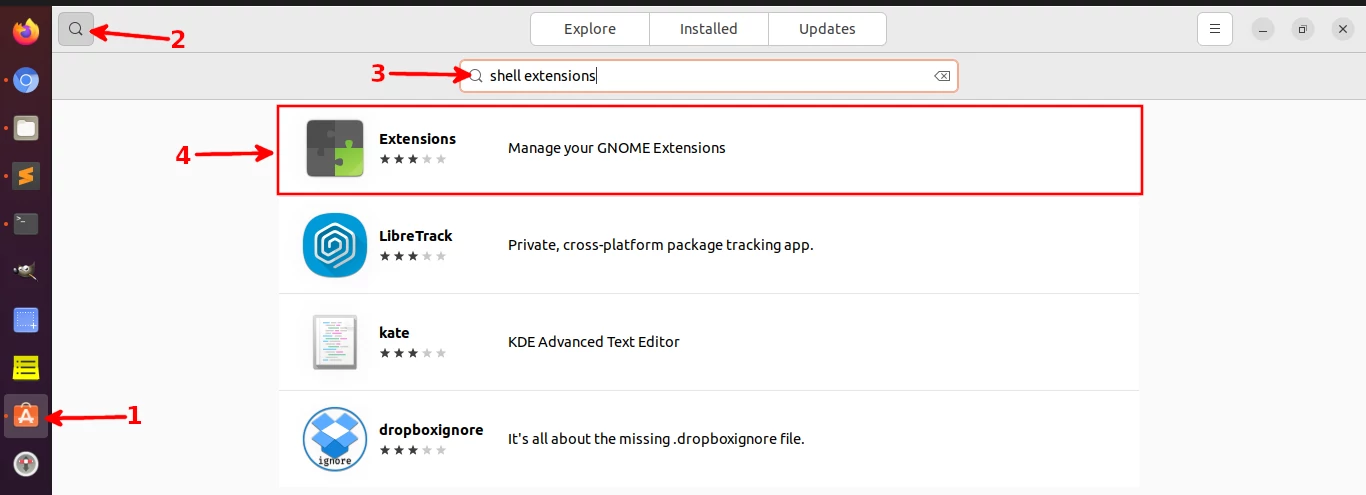
Click on the Install button to install the Extensions app.
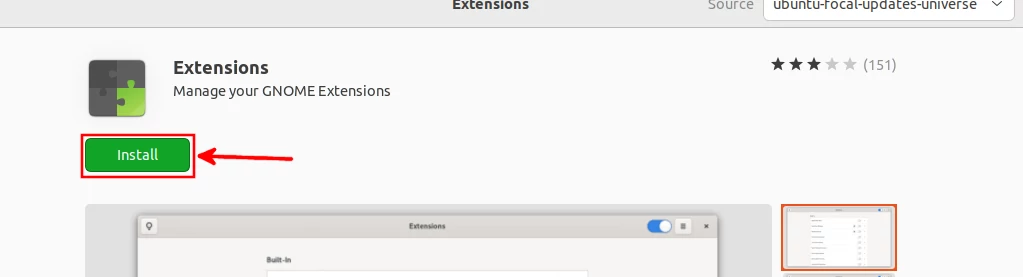
Alternatively, you can install GNOME shell extensions via terminal by running the command below:
sudo apt install gnome-shell-extensions
Step 2: Install the auto-hide top bar GNOME shell extension.
Simply run the command below in your terminal.
sudo apt install gnome-shell-extension-autohidetopbar
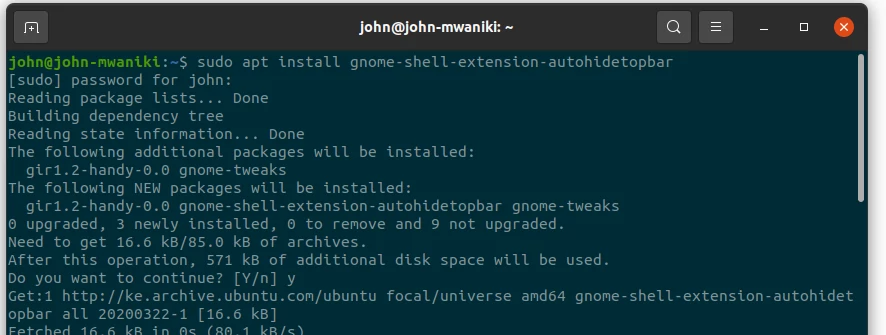
Step 3: Open the GNOME shell extensions app.
Once the auto-hide extension is done installing on the terminal, open the GNOME extensions app whose icon will now be available in the Applications menu.
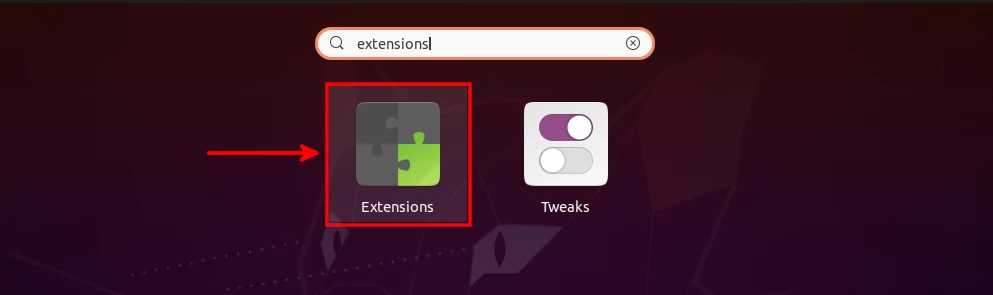
Step 4: To hide the top bar, click on the Hide Top Bar toggle button to turn it on.
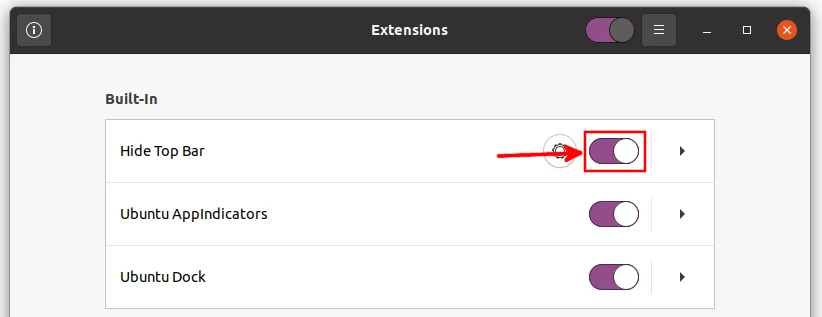
The top bar will be hidden going forward but only when there is an active open window. But it will still be visible when you are on the desktop screen.
If you want to hide it completely regardless of whether there is an open window or not, click on the Settings (gear) icon on the Hide Top Bar (this should be after turning this toggle button on). A dialog box with more settings options will open, turn off the toggle button for "Only hide panel when a window takes the space" at the bottom under the Intellihide section, which is turned on by default.
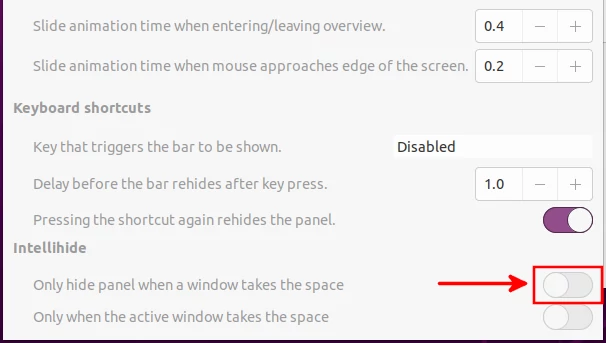
Now the top bar will remain ever hidden even when you are on the desktop screen.
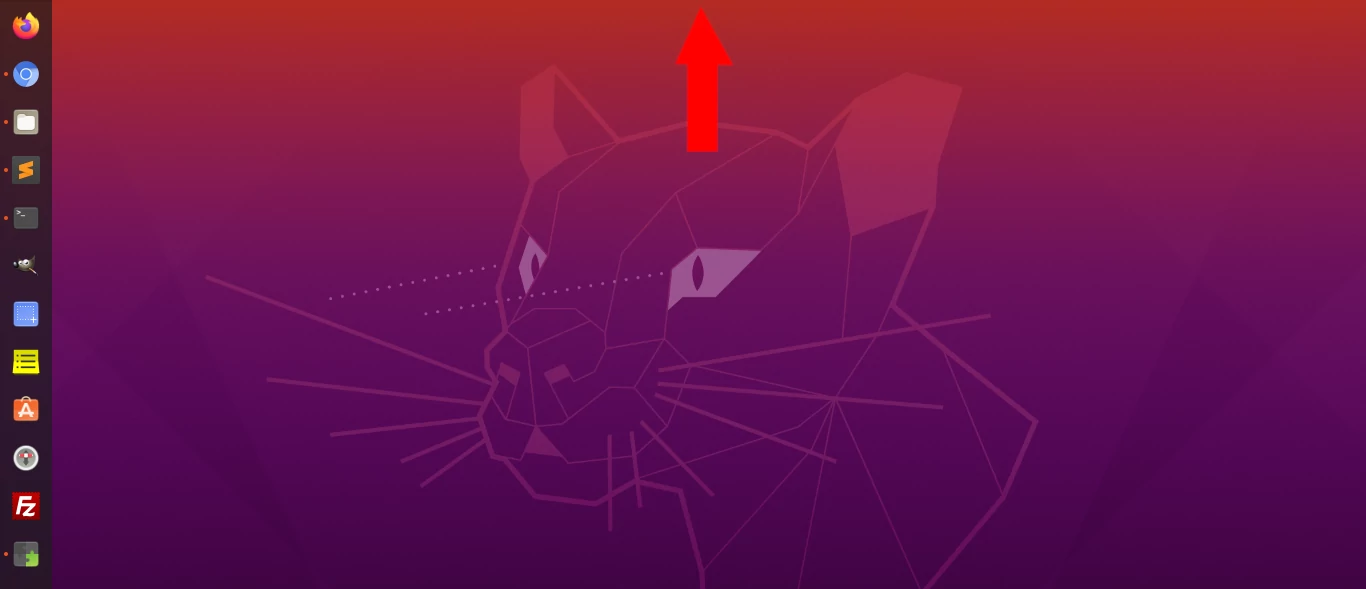
If you don't want to get rid of the bar completely, you can set it to be hidden but appear when the mouse/cursor approaches the top of the screen.
To do so, turn on the Hide Top Bar toggle button and then click on the gear icon next to it. In the dialog box that opens, turn on the "Show panel when mouse approaches edge of the screen" option at the top under the Sensitivity option.
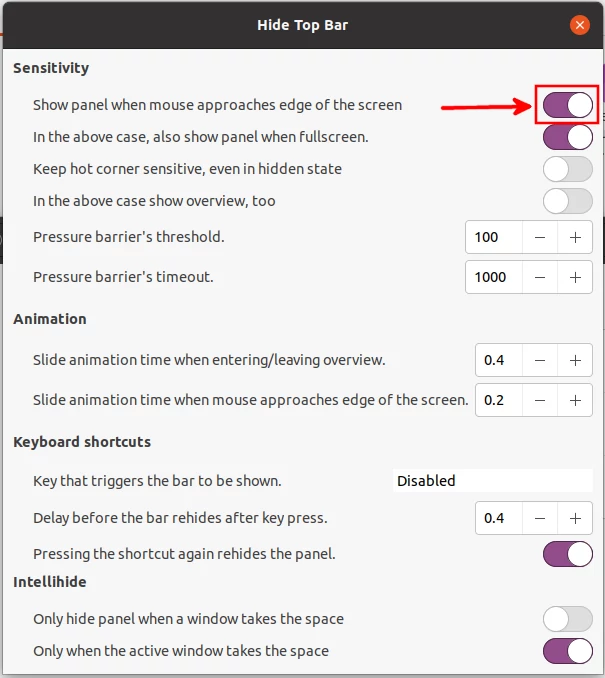
After turning on this option, the top bar will be hidden but will slide down when you move the mouse to the top screen area. You can customize how fast or slow this happens by customizing the values under the Animation section.
The bar at the left side of the screen with icons of the favorite apps or the currently open apps is known as the dock or the favorites bar. If you would want to hide it as well, just turn off the Ubuntu dock option in the GNOME extensions.
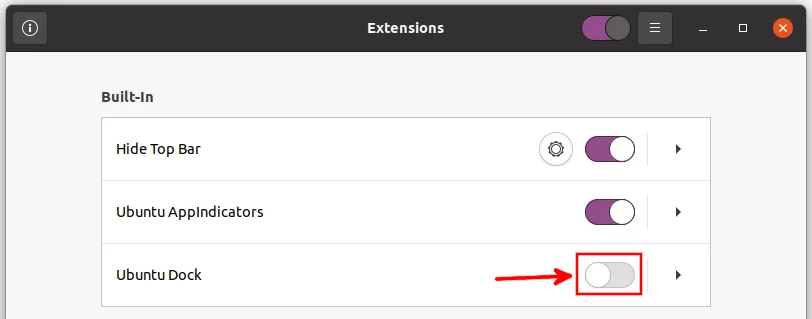
An Ubuntu 20.04 desktop screen with the dock and the top bar hidden would look as below.
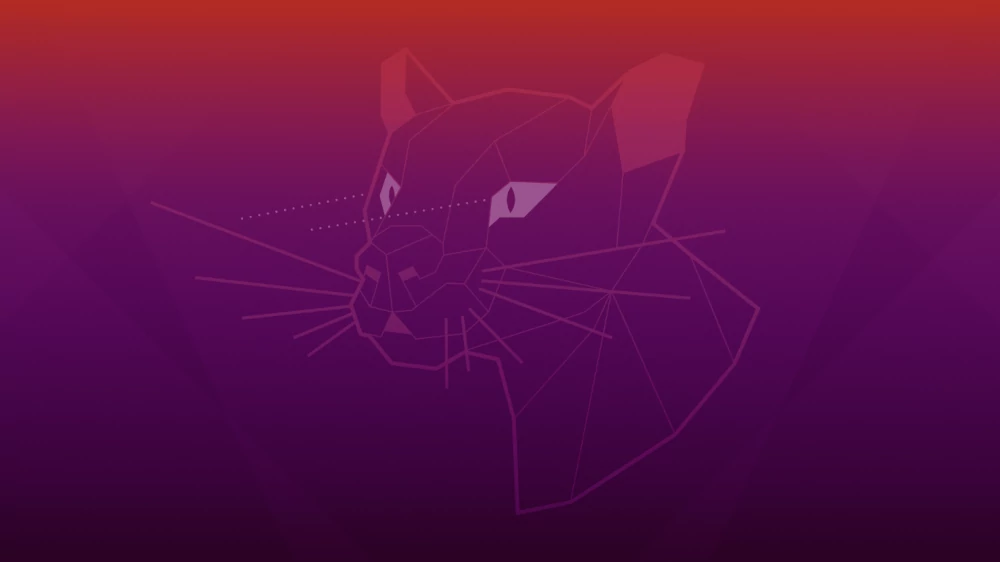
That's it for this article.
Now you can comfortably hide or autohide the top bar of your Ubuntu device.