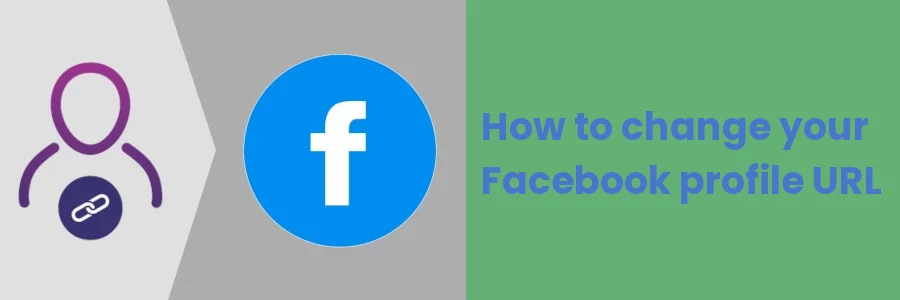How to change your Facebook profile URL
In this article, I will guide you on how to change your Facebook profile URL on the desktop and on the mobile app.
If you want to direct people to your Facebook profile, you can do so by asking them to search you on Facebook or by sharing your profile URL with them so that all they have to do is click on it. The latter is easier and more efficient.
Your Facebook profile URL is the address that people can use to directly access your profile. It is unique to only your profile. When clicked, it opens your Facebook profile via a web browser or the Facebook mobile app.
To see your profile URL, log into your Facebook account on a web browser and check the address bar. There you will see it.

It's by default in the format below when you create a new Facebook account.
https://www.facebook.com/profile.php?id=1234
The "1234" represents a unique numbered ID for your account.
Facebook also gives you an option to update this default URL to a custom, more human-readable one in just a few simple steps.
Such URL will look as shown below:
https://www.facebook.com/username
The last part of the URL ("username") is what identifies an account, making it unique from those of other Facebook users.
So in order to change your Facebook URL, all you need to do is change your account username.
Changing Facebook profile URL on a desktop browser
Follow the easy steps below:
Step 1: Log into your Facebook account on a web browser.
Step 2: Click on your profile picture at the top right corner of the page and then on the Settings & privacy option in the dropdown menu that appears.
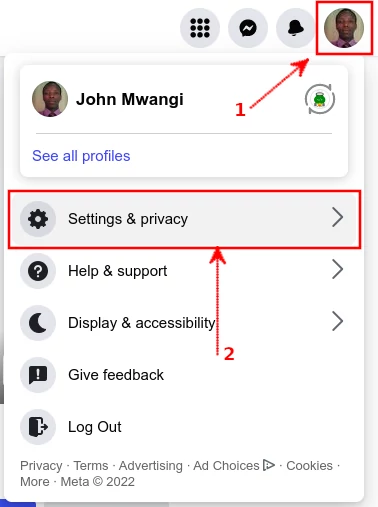
Step 3: Under the Settings & privacy, click on the Settings option.
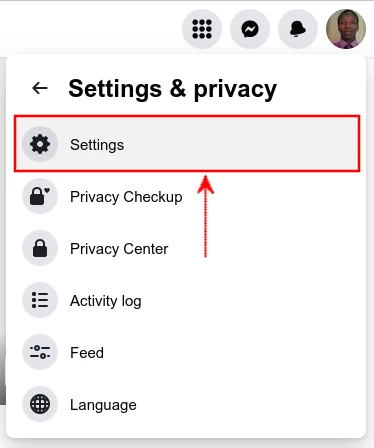
Step 4: This will open on the General profile settings page, click on the "Edit" button or anywhere on the Username row to expand it.
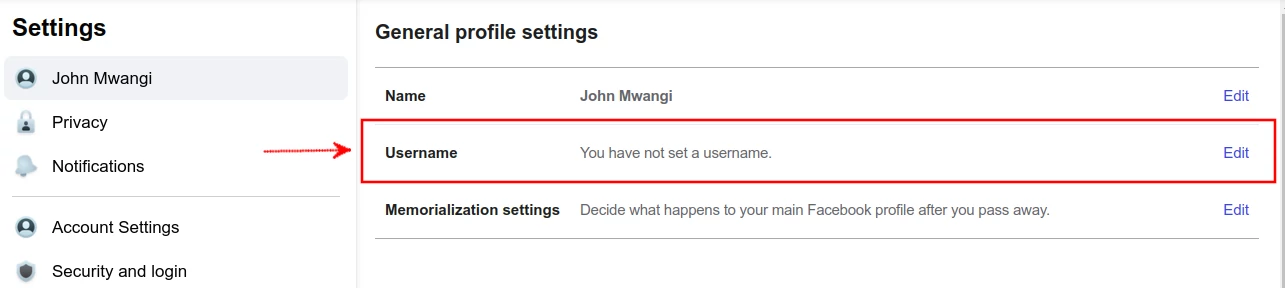
Step 5: You will be presented with an input box labeled "username" to enter your preferred username. As you write your new username, you will see the URL simultaneously updated just above the input field.
Since the URL is required to be unique, and the username is the unique part of the URL, it goes without saying that the new username must be unique.
You are most likely to find a message "Username is not available" as you type because most of the names you will think of have already been taken by other Facebook users. In such a case, try coming up with different usernames until you find one that is available.
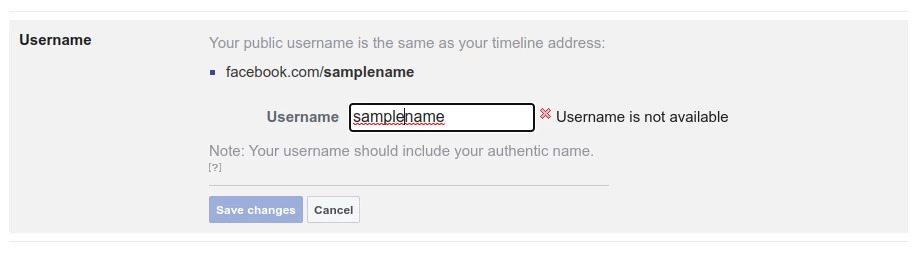
The username must be at least 5 characters in length, be unique, and contain only alphabets (a-z), numbers (0-9), and dot(.). The dot cannot be the first or last character in the username.
Once the username meets the criteria and is available for use, you will see a green tick with the message "Username is available". Click on the Save Changes button to apply the new changes.
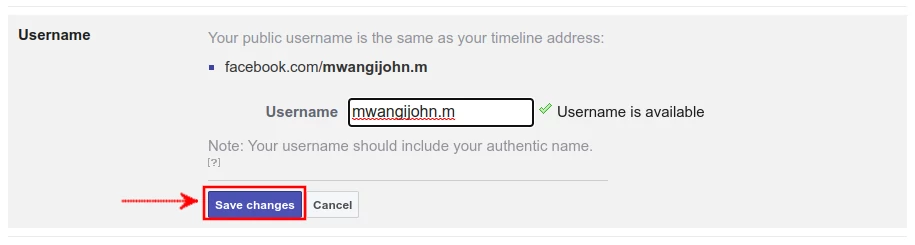
After that, if you open your Facebook profile again and check on the browser's address bar, you will notice that the URL will have changed to reflect the new username.
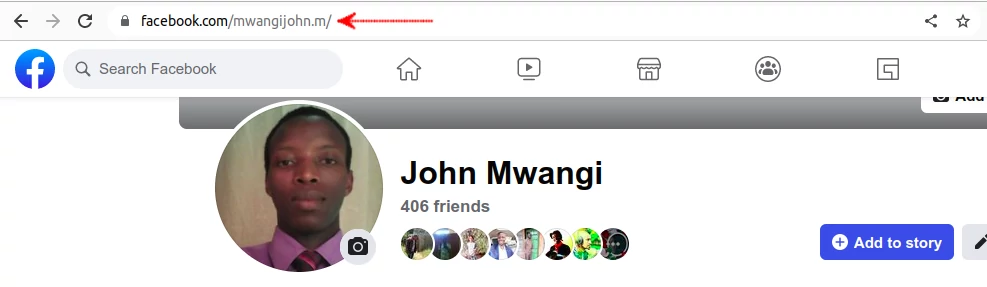
Changing Facebook profile URL on Mobile
Follow the steps below:
Step 1: Log into your Facebook account on the Messenger app.
Step 2: Click on your profile picture at the top left.
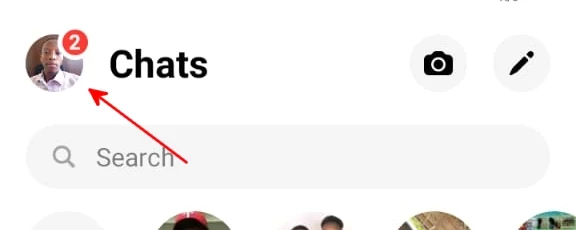
Step 3: Click on the Username option under the Profile section.
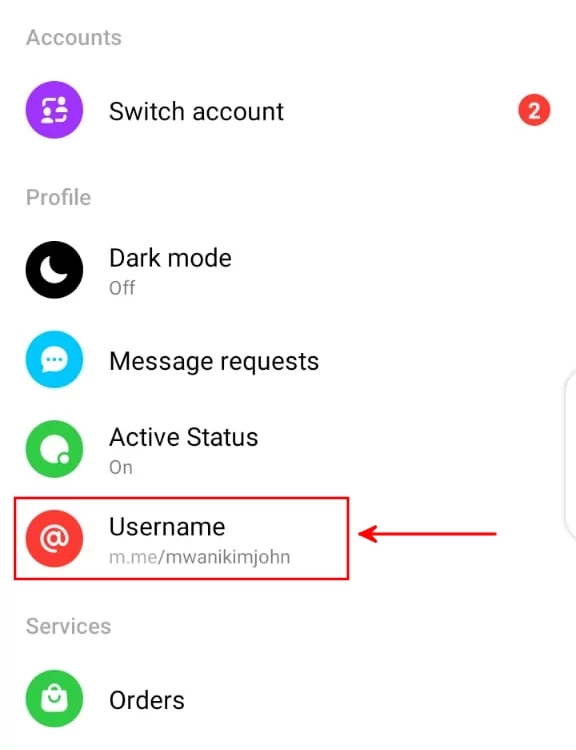
Step 4: Click on the Edit username option.
Step 5: Create a new or edit the username on the input field at the top. Just like on the desktop, your username must be at least 5 characters in length, be unique, and contain only alphabets (a-z), numbers (0-9), and dot(.). If you use a dot within the username, make sure it is not the first or last character.
Once you type in a username that is available (not yet taken) and meets the given criteria, the Save button at the top right corner will become active (blue). Click on it to save the new username.
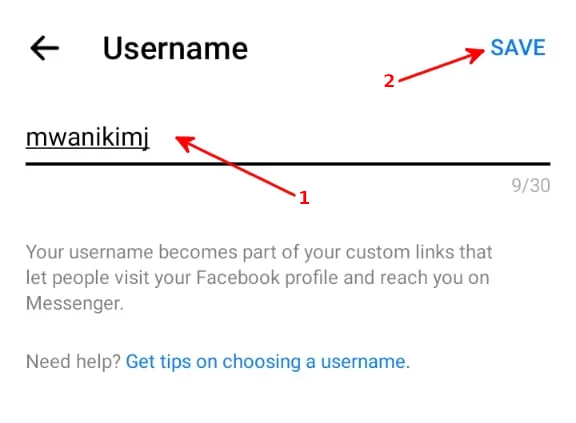
This will automatically update the profile URL.
That's it!
Now you know how to update the URL of your Facebook profile both via the desktop browser and on the Messenger app.