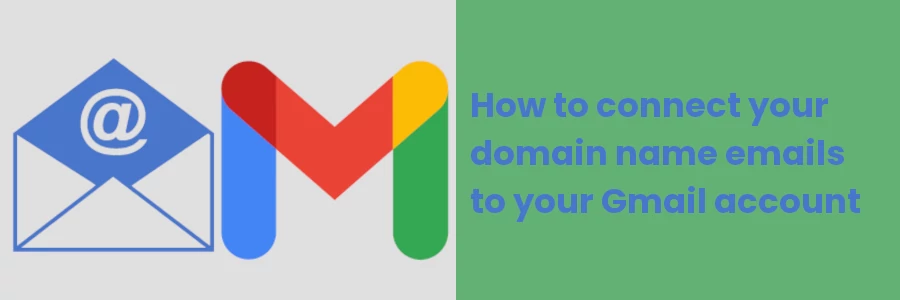How to connect your domain name emails to your Gmail account
Among the many advantages of owning a domain name and a hosting account is the ability to create your own custom domain emails such as info@yourdomain.com, yourname@yourdomain.com, etc.
Such email addresses make your business look more serious and professional among its equals.
By default, when you create custom domain emails, you are supposed to access them via webmail (an email service accessible via web browser). To do so, you use the address "yourdomain/webmail" or "yourdomainan email service that can be accessed using a standard web browser" then use your email and its password to login. For example, if your domain name is example.com, you can use example.com/webmail or example.com:2096.
However, from my long-time experience as a web developer, I have found that most clients prefer to access their domain emails via either Gmail or Microsoft Outlook as compared to webmail.
Yes... It is possible to access (receive or send) custom domain emails via Gmail. It allows you to link up to 5 domain emails to your Gmail account.
If you own several domain email accounts, you don't have to keep logging in to each separately. You can manage them all from one place and can receive incoming emails as well as send emails from your domain email accounts via your Gmail account.
In this article, I will take you through the step-by-step process of configuring your custom domain emails to your Gmail account.
Getting domain email SMTP configuration details
The first step should be to get the SMTP configuration settings that will be needed when connecting the email to Gmail. These settings include:
- SMTP server
- Outgoing server port
- Incoming server port
- Encryption (SSL, TLS, or none)
If you already know these details, just skip this section.
In most cases, the (outgoing and incoming) server will be mail.yourdomain eg. mail.example.com. The port for the outgoing server is 465 and that of the incoming server is 995. If your domain name has SSL installed (has HTTPS) use SSL as the encryption.
However, the above details may differ for your domain in rare cases. You may need to verify these details via your hosting cPanel account following the steps below.
Step 1: Log in to your cPanel dashboard
Step 2: Click on "Email Accounts" under the Email section
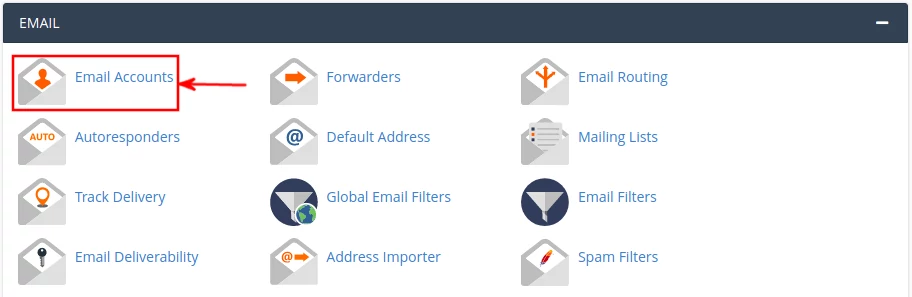
Step 3: Click on "Connect devices" on the email you want to connect to Gmail

Step 4: You will view configurations details for your email account. Save them somewhere for later use.
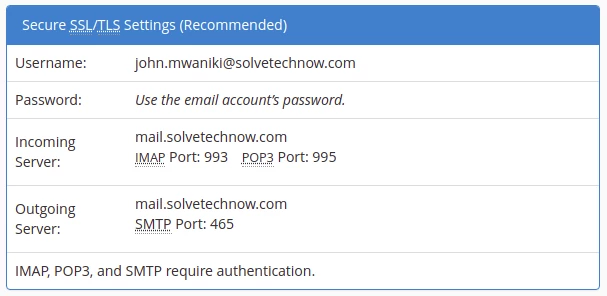
The procedure of connecting domain email to Gmail
Step 1: Log in to your Gmail account
Step 2: Click on the Settings (gear) icon at the top right corner and then select the "See all settings" option from the dropdown.
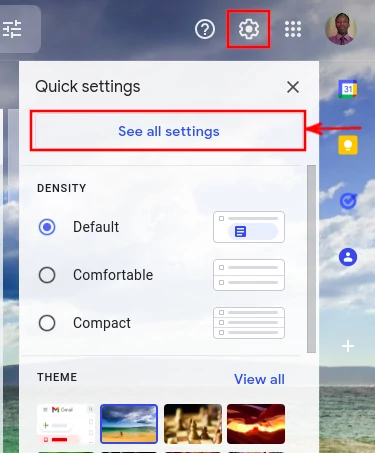
Step 3: Open the "Accounts and Imports" tab
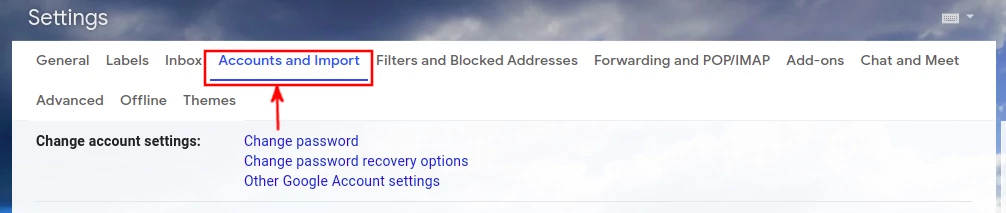
After this step, two configurations will be needed:
- Send emails with Gmail
- Receive emails via Gmail
1. Sending emails via Gmail
Scroll down to the section labeled "Send mail as"
Step 1: Click on "Add another email address"
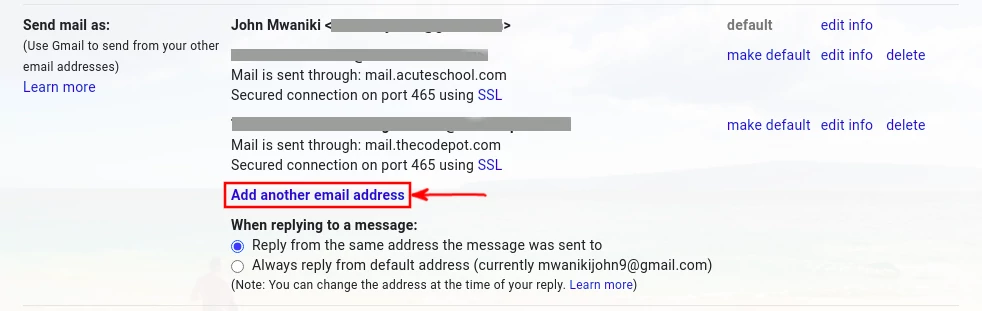
Step 2: Enter the domain email address you wish to configure and the name that the recipients should see when you send them emails. Then click on the "Next Step" button.
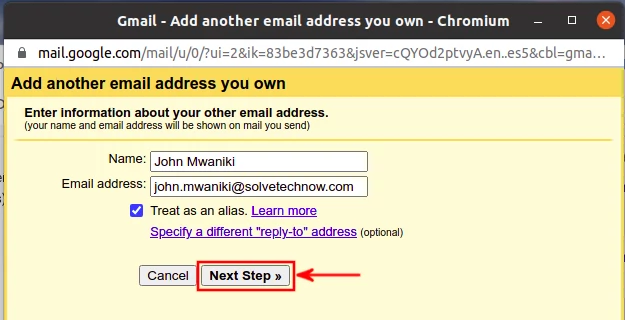
Step 3: Add configuration details
Enter the email configurations details:
- SMTP server – the outgoing server
- Username – Your domain email address
- Password – The password for the domain email account
- Port – The outgoing server SMTP port
Click on the "Add Account" button.
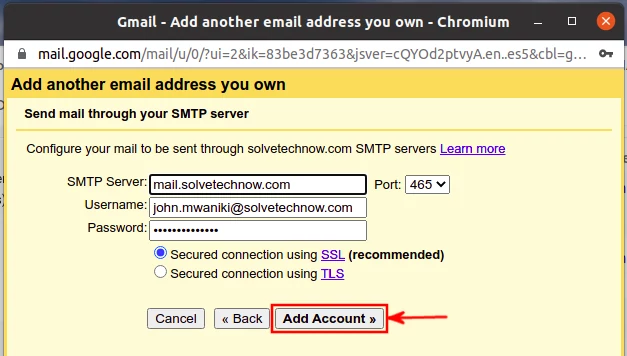
A confirmation code is sent to the domain email that you are integrating to. You are required to use that code to complete the process.
Step 4: Open your email account using webmail and open the Gmail confirmation email as shown below.
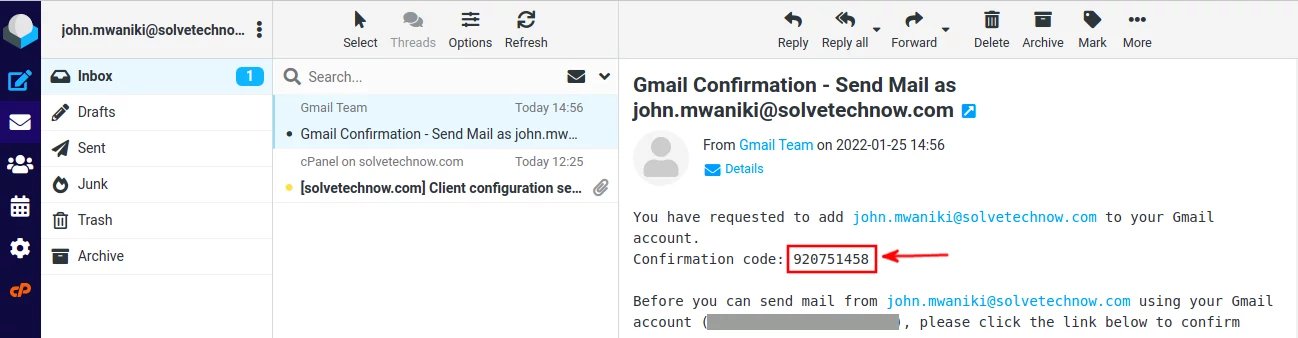
Step 5: Copy the code and paste it in Gmail. Then click on the "Verify" button.
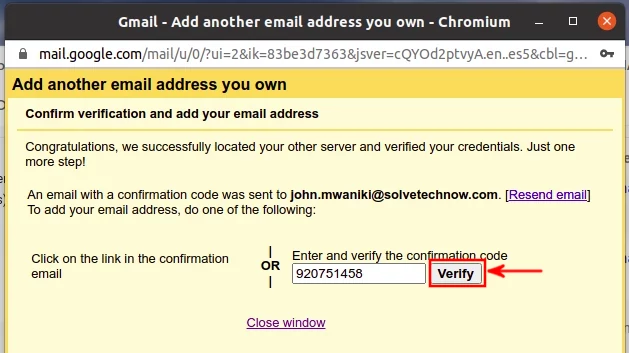
At this point, the email address is configured to send emails via Gmail and is listed under the "Send mail as" section of the "Accounts and Imports" Gmail tab in settings.
To send an email from your domain email via Gmail, simply compose a new email and select the sender email from the "From" options.
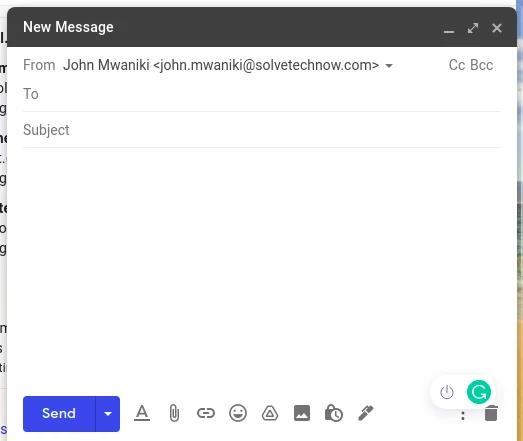
Receiving domain emails via Gmail account
This option enables you to receive emails sent to your domain email addresses via your Gmail account. So you don't need to log in to your webmail account in order to view new emails.
Step 1: While in the "Accounts and Imports" tab of your Gmail account settings, scroll down to the section labeled "Check mail from other accounts". Then click on the "Add a mail account" link.

Step 2: Add your domain email account
In the popup window that opens, add your domain email account that you would like to read from. Then click on the "Next" button.
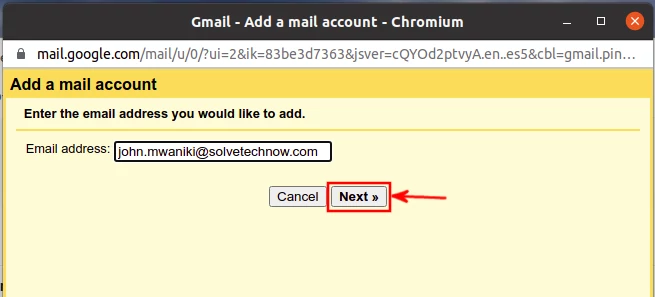
Step 4: Click on the "Next" button to proceed.
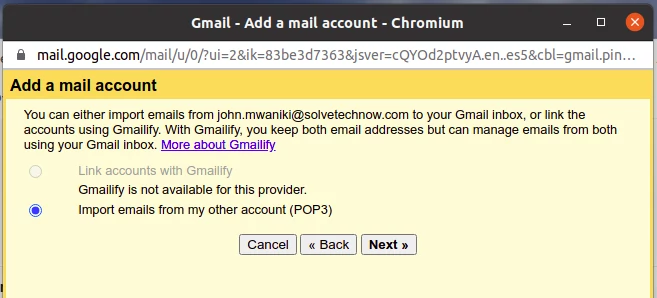
Step 5: Enter configuration details for your email(that you had already saved)
- Username – This is your domain email address
- Password – Password for your domain email address
- POP server – Incoming server address
- Port – Incoming server port
You can check the checkboxes to:
Leave a copy of your retrieved message on your server.
Use secure connection(SSL)
Setting a label for your incoming emails. This will help you easily recognize from which domain/site the email has been retrieved.
Then click the "Add Account" button.
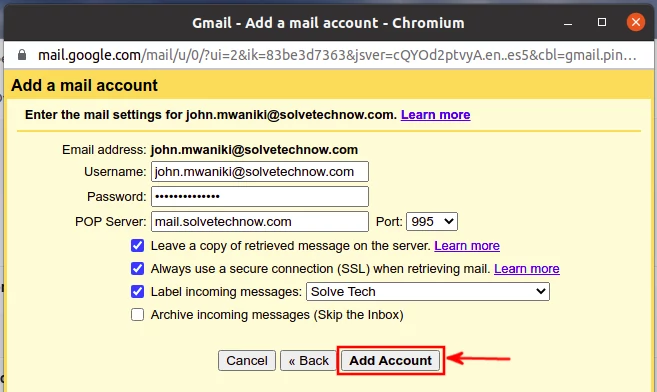
On success, the popup window closes. After this point, all emails sent to the configured domain email will also be received in your Gmail account.