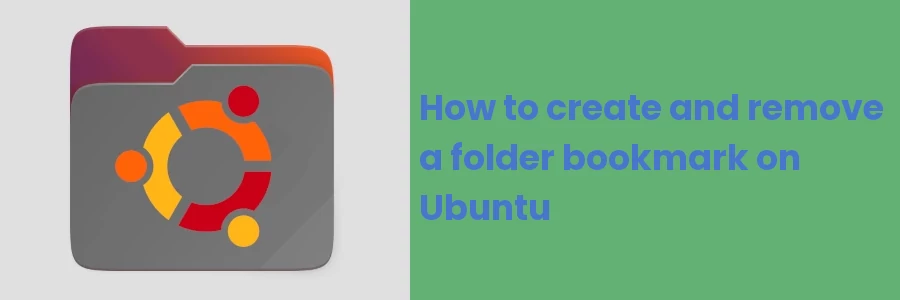How to create and remove a folder bookmark/shortcut on Ubuntu
If you are more into keeping your files organized, you are likely to group them according to their specific types and categories. Logical groupings of files and folders eliminate confusion and make it easy to locate files within your PC's storage.
This may result in a nested folders structure in your PC storage where a folder contains subfolders and in turn, those subfolders consist of other subfolders.
It can be quite an involving task if you have to regularly navigate through a series of folders to reach your preferred directory located deep within the file structure.
Luckily, Linux has an awesome functionality that allows adding of frequently used directories to the File Manager's bookmarks for quick access. This way, you don't have to keep opening through the nested folders to reach your destination.
Bookmarks are basically shortcuts in the left sidebar of the File Manager. In the same way, you have the shortcuts to "Home", "Desktop", "Documents", "Downloads", etc, you can as well create yours as shown in the screenshot below.
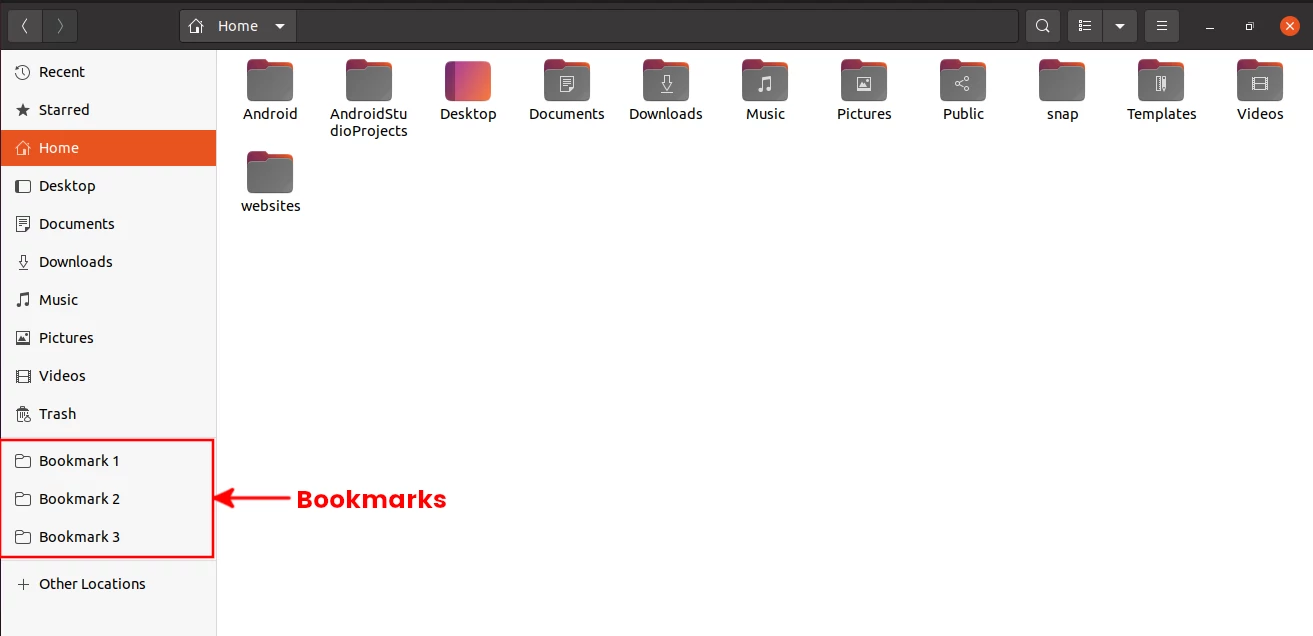
How to add bookmarks in Ubuntu
In this article, you will learn how to add bookmarks in the Ubuntu File Manager.
Follow these quick steps:
Open Files, then navigate to the directory/folder in which you want to bookmark. There are 3 different ways in which you can create a bookmark.
Method 1: Using Keyboard Shortcut
This is the easiest of all the methods.
All you have to do is to ensure you are in the folder that you want to bookmark, then simply press Ctrl + D and the bookmark will automatically be created.
As an example, I have created a folder on the desktop and named it "My Folder". I have then opened it and when inside it I pressed Ctrl + D and its bookmark was added in the left sidebar as you can see below.
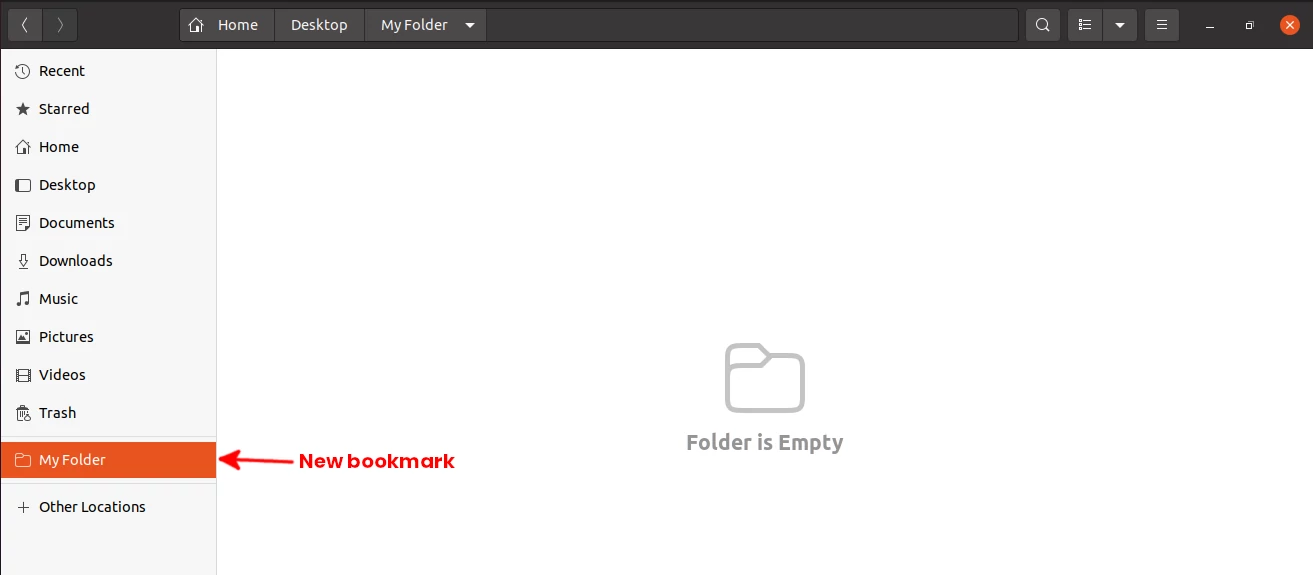
Method 2: Drag and Drop
As the method name suggests, it involves selecting the folder you want to bookmark, dragging it, and dropping it in the left sidebar of the File Manager.
Unlike in method 1, this time you need to be in the parent directory of the folder you want to bookmark (not inside it).
When dragging the folder on the left sidebar, an option labeled "New Bookmark" with a border at the top and at the bottom appears. You will also notice that a plus (+) icon appears on the top of the folder. Just drop the folder within this section and its bookmark will be created.
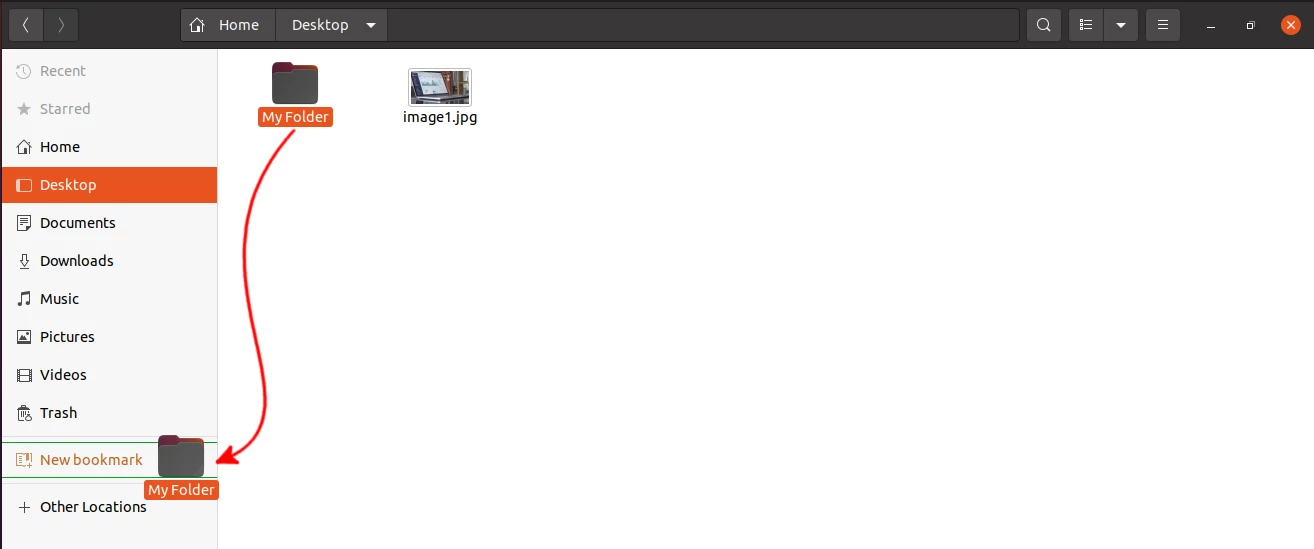
Method 3: Using the "Add to bookmarks" option directory path
Navigate to the inside of the folder you want to bookmark.
Click on the inverted triangle icon beside the name of the folder in the path bar at the top. A dropdown menu appears as shown in the image below. Click on the "Add to bookmarks" option.
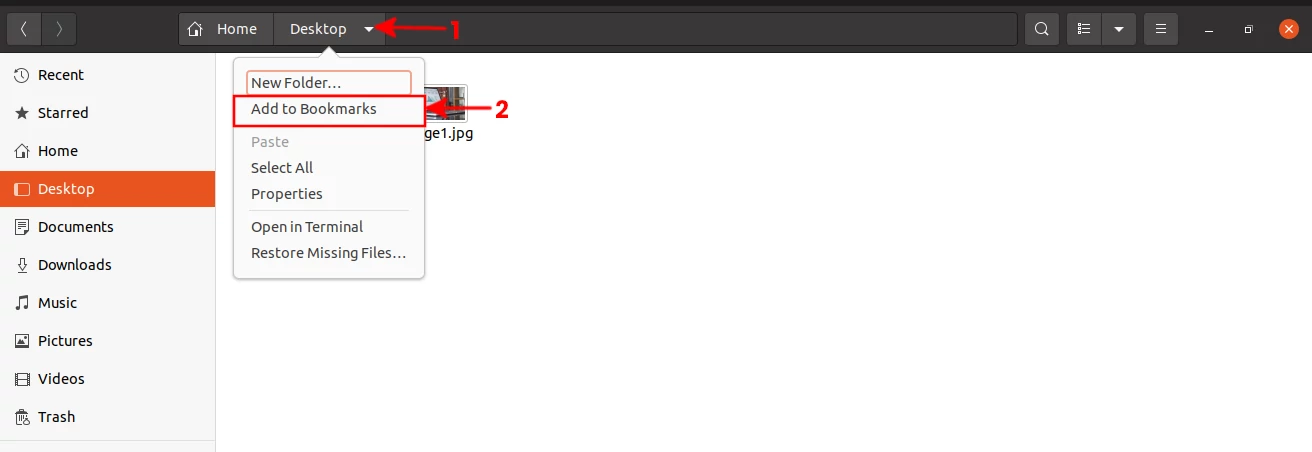
Automatically a bookmark is created on the left sidebar.
You can create as many bookmarks as you wish. If they exceed the available space in the sidebar, the excess gets hidden. On hovering the cursor on the bar, a scrollbar becomes visible enabling you to scroll and view the invisible bookmarks.
You may decide to reorder the bookmarks to appear in your preferred order. Simply click on the bookmark and drag it up or down to the preferred position.
How to rename a bookmark in Ubuntu
For some reason, you may want to rename the bookmarks. Let's say for instance when you create bookmarks for two folders in different locations that share the same name. Since by default a bookmark takes the name of its folder, in this case, we will have two bookmarks with the same name.
This can lead to confusion as you may not be able to tell the two bookmarks apart.
To rename a bookmark, simply right-click on it and select the "Rename" option from the menu that appears.
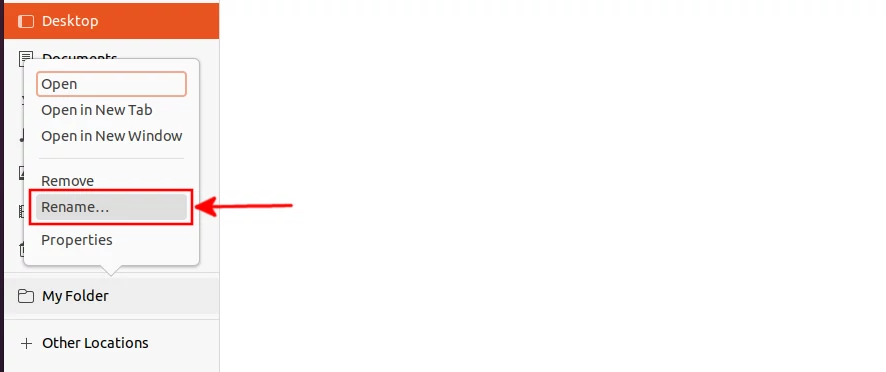
Type the new name for the bookmark in the "Name" textbox and then click on the "Rename" button.
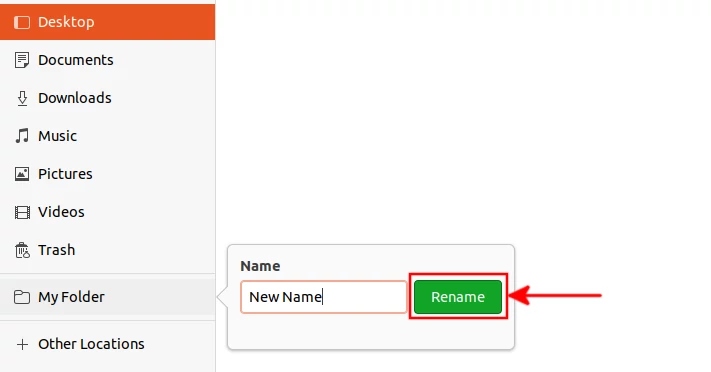
Note: Renaming a bookmark does not change the folder name.
How to remove a bookmark in Ubuntu
To delete a bookmark from File Manager in Ubuntu, simply right-click on it and then select the "Remove" option from the menu that appears. It will disappear from the left bar.
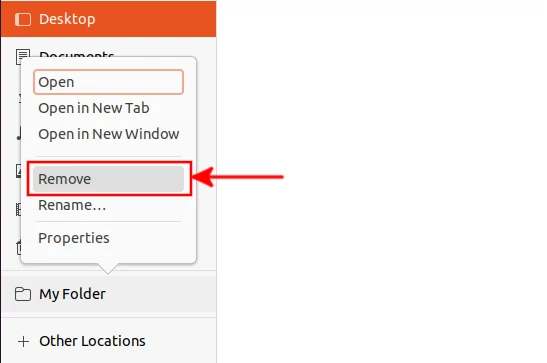
Deleting a bookmark does not delete the actual folder but just its shortcut.
That's all!
Now you know all you need to manage bookmarks in Ubuntu.