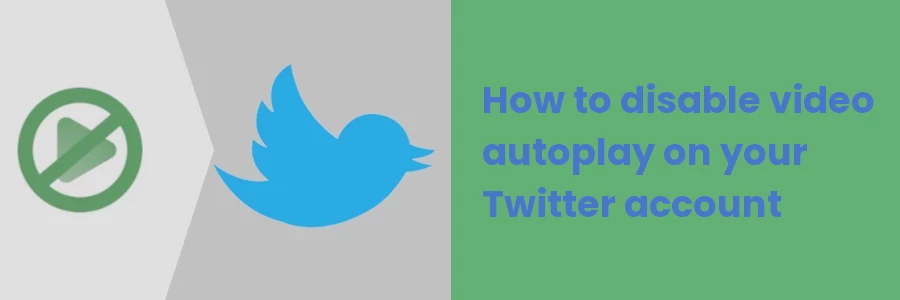How to disable video autoplay on your Twitter account
Video autoplay is a feature on websites and applications where a video begins to play automatically when the page or application is loaded or opened.
The video starts playing on its own without the user having to click on it to start it playing.
Video autoplay is common and usually enabled by default on most social media platforms. While it may have some advantages such as grabbing the user's attention and encouraging them to watch the video, it has its own shortcomings, especially in the user experience.
Most users consider it an annoyance or distraction especially if the videos play with sound without their consent.
Some of the disadvantages of video autoplay include:
- Data consumption - Autoplaying videos can use up a significant amount of data, especially if the video is in high definition. This can be a problem for users who are on a limited data plan or have a slow internet connection.
- Sound disruption - Autoplaying videos that have sound can be annoying and disruptive, especially if you are in a quiet environment or are not expecting the sound.
- Lack of user control - Having videos autoplay takes away control from the user. Users should have the ability to choose when and if they want to watch a video on their own.
For these reasons, most users would want autoplay turned off so that they can make the decision to watch or not on their own. Users can disable autoplay for all or specific websites on their web browsers.
Many websites and applications now give users the option to turn off autoplay or to control when and how videos play.
In this article, you will learn how to disable video autoplay in your Twitter account via a desktop browser.
How to turn off video autoplay on your Twitter account
The step-by-step guide below takes you through the process of turning off video autoplay in your Twitter account via a desktop web browser.
Step 1: Log in to your Twitter account via a browser on your computer.
Step 2: Click "More" in the left column menu.
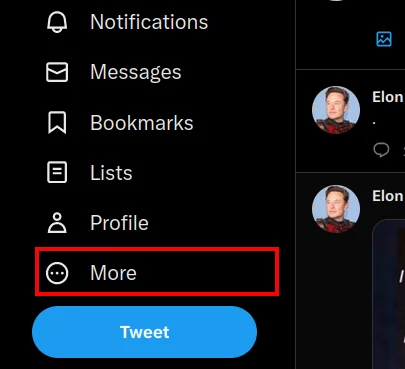
Step 3: Click on the "Settings and Support" option on the menu.
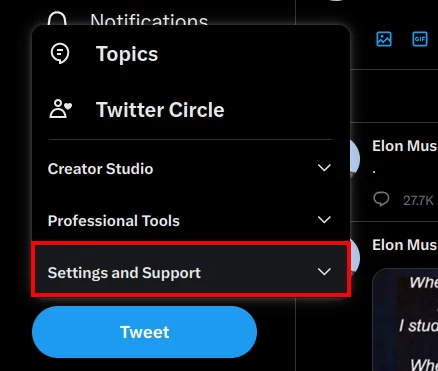
Step 4: Click on the "Settings and Privacy" option.
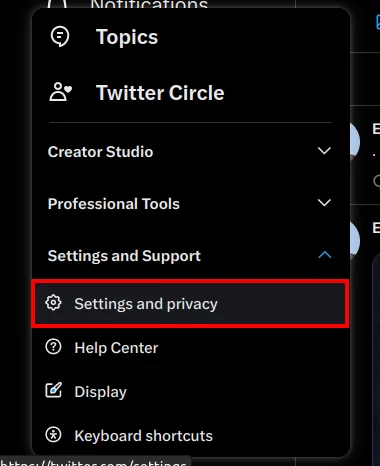
Step 5: Click on the "Accessibility, display, and languages" option under the Settings column. Then on the right column, click on the "Data usage" option.
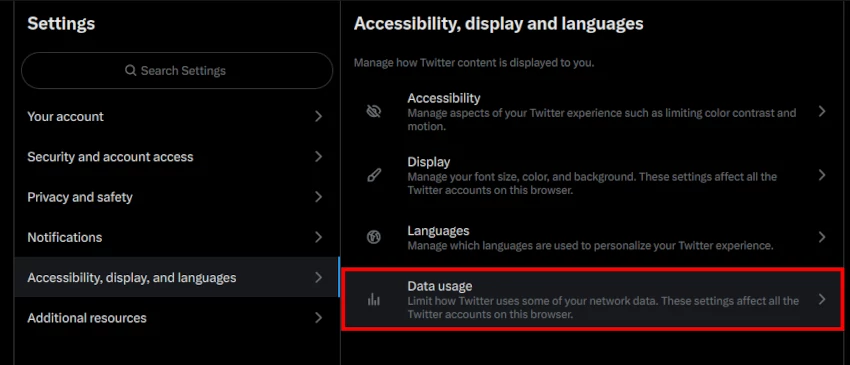
Step 6: Click on the "Autoplay option under the Data usage column at the right.
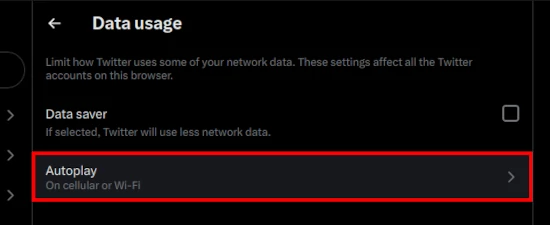
Step 7: The "On cellular or Wi-Fi option is enabled by default, which means that autoplay is set regardless of whether you are using mobile data or are on a Wi-Fi connection. Select the "Never" option to disable autoplay.
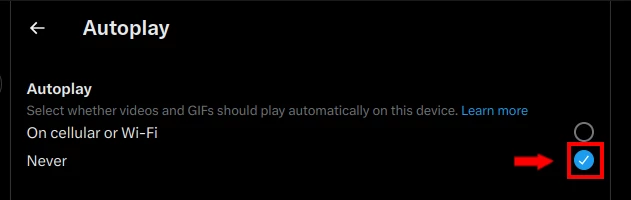
That's it. Going forward, videos won't be playing by themselves automatically. This will save your internet data as well as give you full control of playing only those videos you want to watch.
It's my hope that you enjoyed reading the article and found it helpful.