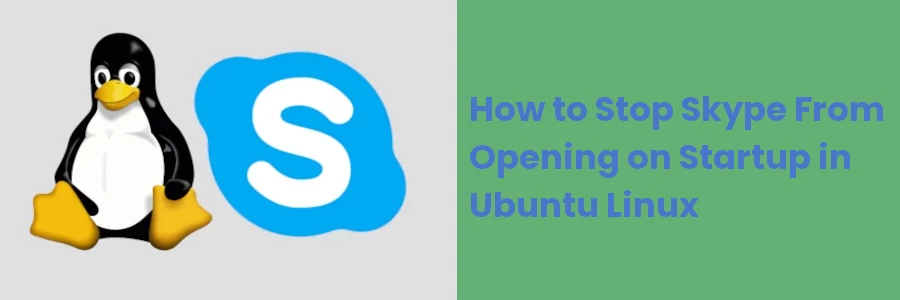How to Stop Skype From Opening on Startup in Ubuntu Linux
When you install Skype on your Ubuntu Linux PC, it registers itself as a startup application and will by default automatically open every time you boot your machine.
Though Skype is a good tool for communication, it can be quite annoying and uncalled for especially if you don't use it on a daily basis. In such a case you will always have to close it as the first task after logging in to your PC or have running while not required.
I don't find any reason why it should open on startup, if I really need to use it I can always open it like the other applications.
In this article, I will show you how to disable/stop Skype from autostart on Linux. For demonstration purposes, I am working with Ubuntu 20.04.
I will cover two methods here:
- Disabling via the Skype application
- Disabling by editing the autostart file
1. Disabling autostart via the Skype application
To prevent Skype automatic starting via the Skype app, follow these steps.
Step 1: Open Skype and log in to your account.
Step 2: Click on the 3-dots menu icon at the top of the left column (you can only see this menu if you are logged in).
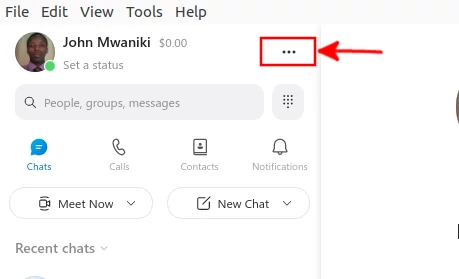
Step 3: Click on the "Settings" option from the menu that appears.
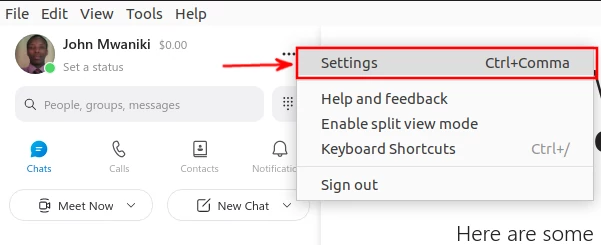
Step 4: A new window opens. Click on the "General" tab in the left column. Then click on the "Automatically start Skype" toggle button under the "Startup and close" section.
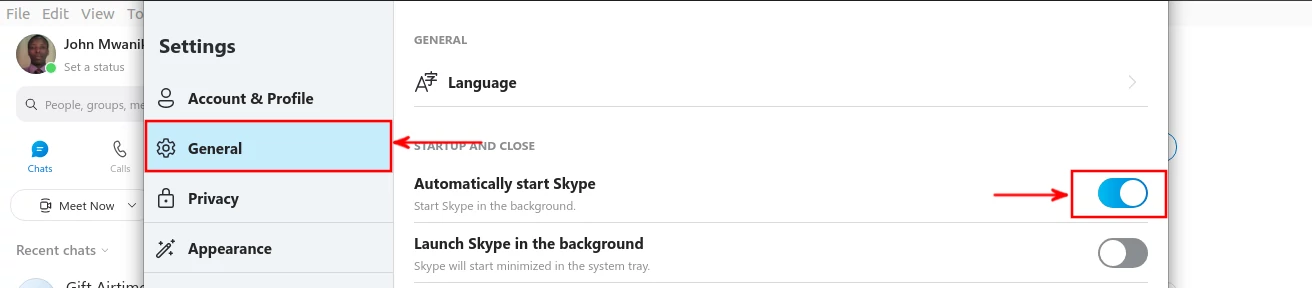
You are done and can now close the Skype windows. After this Skype is supposed to not start automatically again after booting your machine.
However, this may sometimes not work for you, where Skype changes itself back to autostart. It's like Skype believes it should always be running by fire by force. If this ever happens to you, I recommend you use the method below.
2. Disabling by editing the autostart file
As I mentioned earlier, when you install Skype, it creates a file in the autostart directory which makes it one of the autostart programs that will be executed after every PC boot process.
Deleting the Skype autostart file should theoretically remove Skype from the autostart programs. If you delete it, the next time you start your computer, Skype won't open automatically.
However, when you launch Skype it creates an autostart file reverting it back to how it was before.
The Skype autostart file has an option to set the autostart nature to true or false. By default it is set to true, meaning that the opening after booting is enabled. If changed to false, then that turns off the autostart nature.
But Skype could still change this back to true again.
The only sure way of disabling the autostart once and for all is to change its value to false and then change the permission of the file to read-only so that Skype won't be able to edit it.
Follow these easy steps below:
Step 1: Find the directory of the Skype autostart file(s).
The autostart files are in most cases located in the /etc/xdg/autostart/ directory. However, the location of the file may vary depending on how you installed it (in my case I installed it via snap).
If you don't find a file named "skypeforlinux.desktop" there, run the locate command below in your terminal (Ctrl + Alt + T) to find its directory.
locate skypeforlinux.desktop
If the locate command is unrecognized, run the command sudo apt-get install mlocate to install mlocate package then repeat the locate command above.
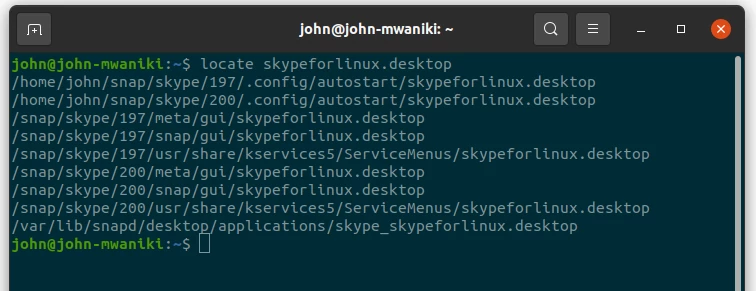
Step 2: Open the skypeforlinux autostart file by running the gedit command below in the terminal to open the file.
sudo gedit [autostart file path]
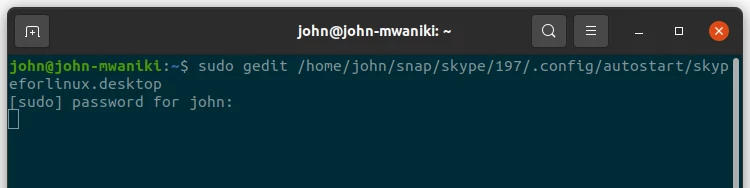
Step 3: Edit the line "X-GNOME-Autostart-enabled=true" of Skype autostart file(s) to "X-GNOME-Autostart-enabled=false" then click on the "Save" button at the top.
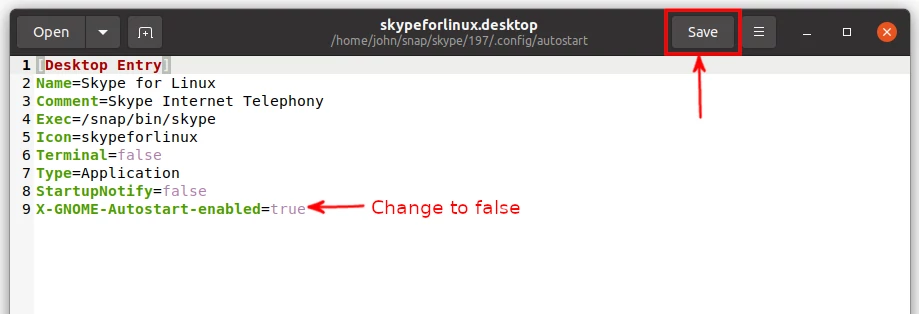
Step 4: Change the autostart file permission to read-only. You can do so by opening the file directory and changing it through a GUI or through the terminal.
To change the permission via terminal, run the command below:
chmod 444 [autostart file path]
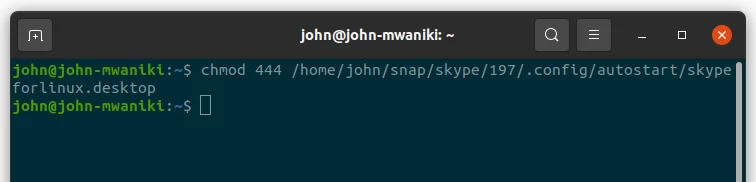
If you check the autostart file permissions through its properties, you will see them as below.
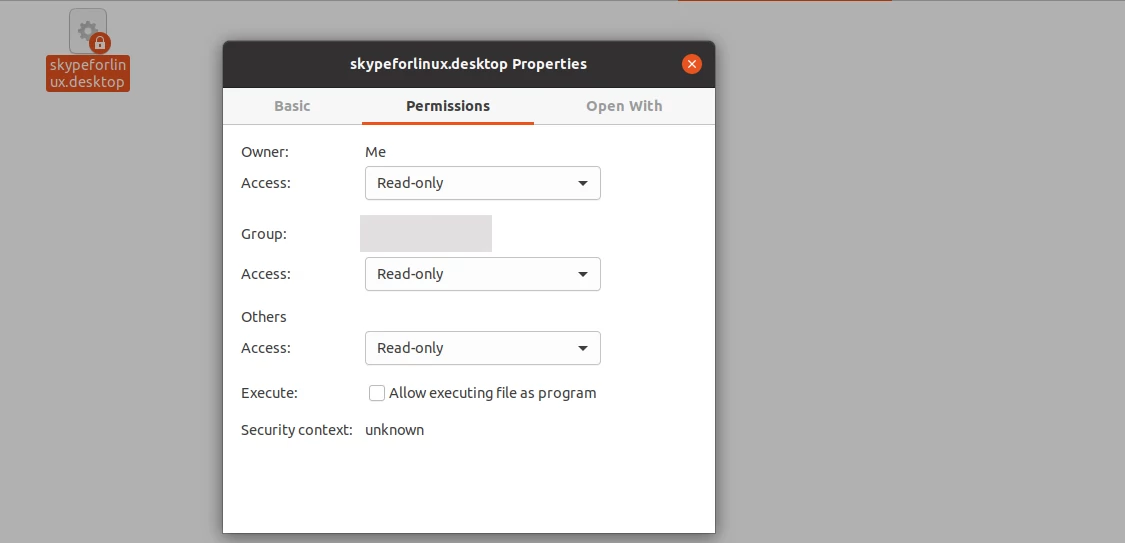
After this, Skype won't be able to update the autostart file or delete it to create a new one.
If you have more than one autostart file for Skype, you may need to repeat steps 2, 3, and 4 for all of them just to be sure it works.
After following the above steps, Skype won't open automatically after booting your computer. It's my hope that you found this article useful.