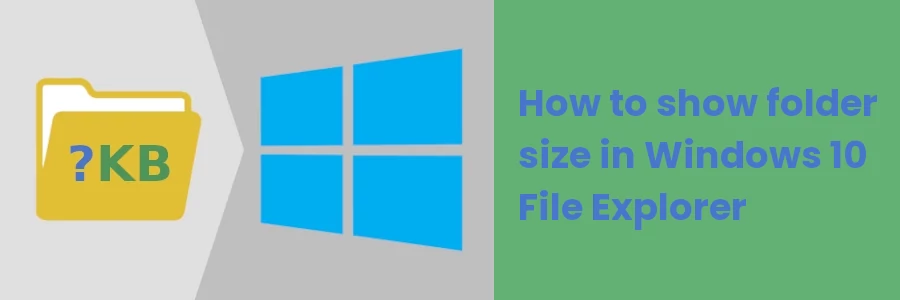How to show folder size in Windows 10 File Explorer
Every file or folder on your computer takes up a specific size of the computer's storage space.
This space may vary greatly from bytes to Gigabytes (GBs) depending on the file or folder content.
It, therefore, goes without saying that you'll from time to time want to know how big or small a folder or file is.
For instance, before copying files and folders to another disk partition on your PC storage or to an external storage device such as a flash disk, it is important to know how much space they occupy so as to be sure of whether they will fit in the intended storage space.
Your computer or storage device could be running out of space. In such a case you will want to know which files or folders are taking up too much space and free up some space from them.
In the Details view of Windows File Explorer, there is a column named Size, which as its name suggests is supposed to show the sizes of the respective files and folders. But that's not really the case, it only shows the size value for the files and leaves it blank for folders.
Another thing you may notice is that when you click on a file (to select it), its size is shown at the bottom left of the File Explorer's right pane. On the other hand, if you click on a folder, its size is not shown at that position.
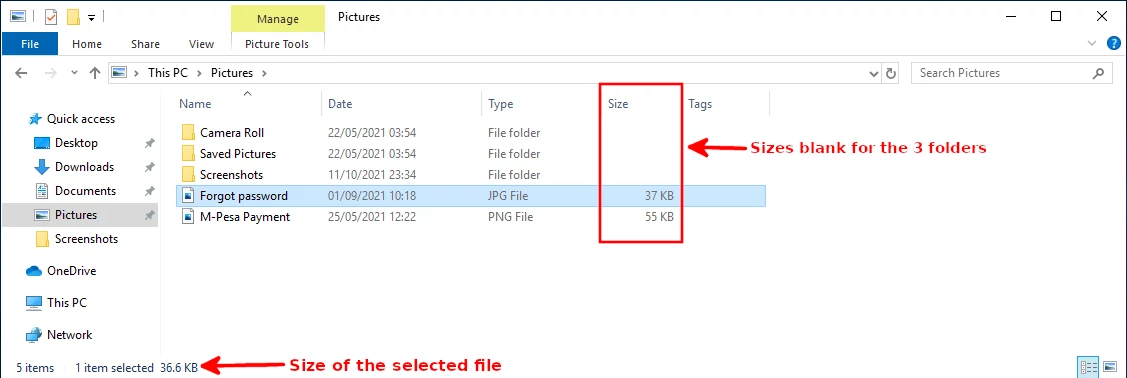
In this article, I will show you the different ways in which you can be able to view the sizes of your folders in Windows File Explorer.
Viewing folders sizes in Windows File Explorer
You can show the sizes of the folders with Windows inbuilt ways, or by installing third-party applications. I will cover 3 inbuilt ways and through a third-party app.
Method 1: By hovering the cursor over the folder
This is the easiest of all methods. Open the Windows File Explorer and navigate to the location where the folder is stored. Move the mouse and hover/place the cursor over the name or icon of the folder whose size you want to find out. Within a second or two, a small tooltip will appear just below the cursor with some information about the folder, among them the folder size.
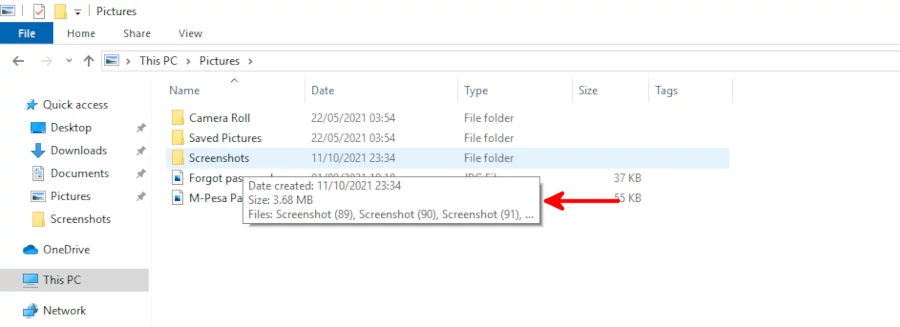
If by any chance you aren't able to see the size information through this method, then it means the folder tip size property has been turned off.
Troubleshooting folder size not showing in mouse-over tooltip
You can easily fix this by following the steps below:
Step 1: Click on the View option in the File Explorer's top menu. A ribbon with a wide array of features for managing the File Explorer, files, and folders will appear. Click on the Options in the far right and then click on the Change folder and search options from the dropdown that appears.
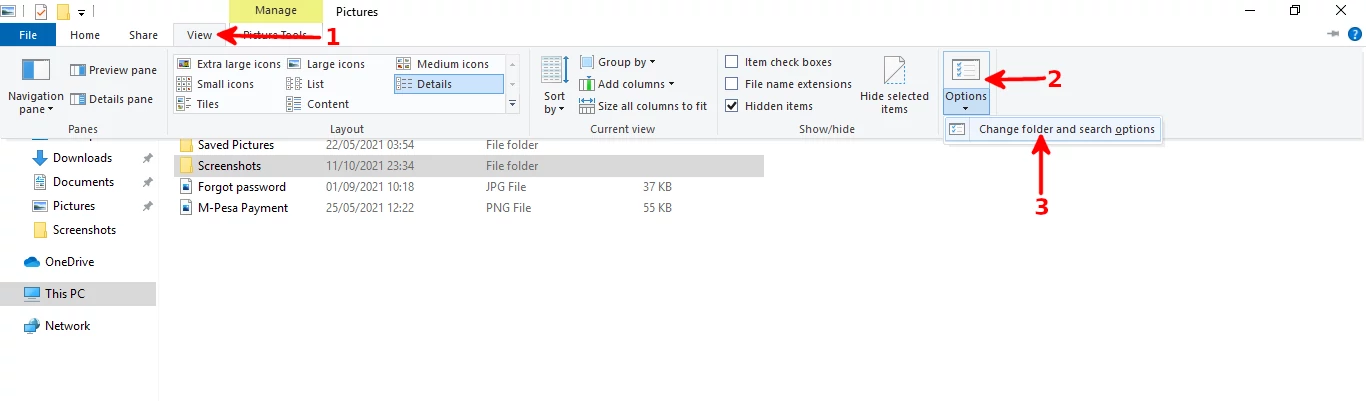
Step 2: A pop-up window titled Folder Options will open up. Navigate to the View tab and check/tick the "Display file size information in folder tips" checkbox under the Advanced settings section. Then click on the Apply and then OK buttons to apply and save the changes.
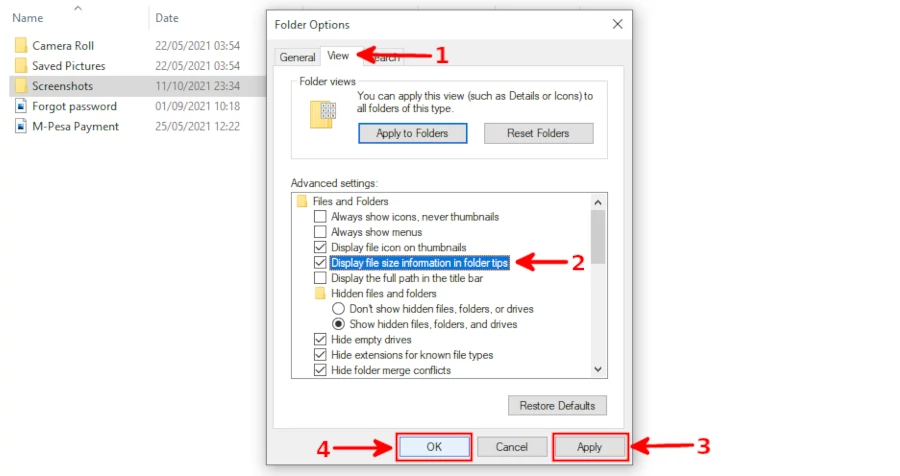
After this, you should be able to view the folder size in the tooltip when you hover over it.
Method 2: By viewing folder properties
Another way to see the folder size is by checking its properties.
Right-click on the folder whose size you want to check. Then click on the Properties option from the context menu that appears.
A pop-up window with the folder properties among them the size in the General tab will open.
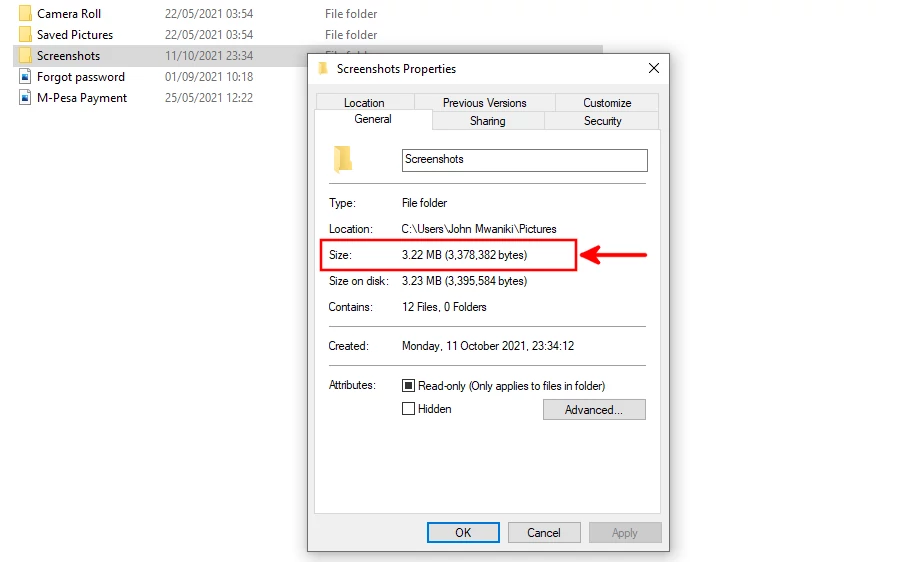
You can also get the combined size of multiple folders at the same time using this method. All you need to do is select all the folders whose combined size you want to see, then right-click and select Properties from the context menu.
A pop-up window for the folders' properties will open and you will be able to see their combined size.
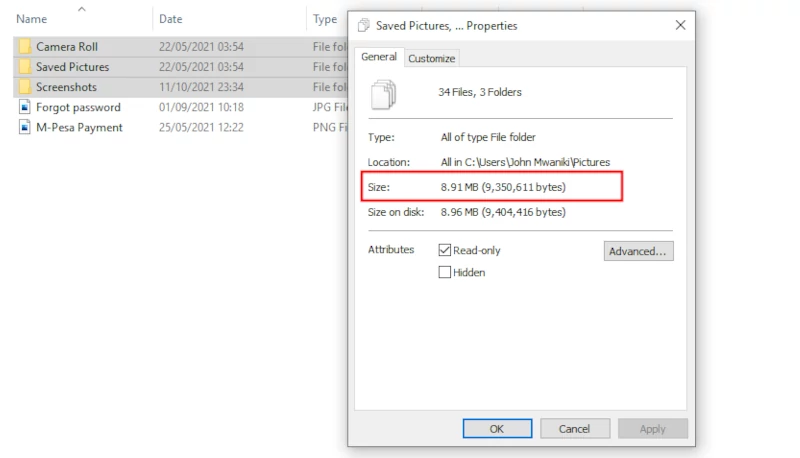
Method 3: By using the Command Prompt
Another inbuilt way of checking the folder size is by use of the command prompt.
Open the Command Prompt. You can do so by pressing the Windows key and typing "cmd". Then click on it from the search results.
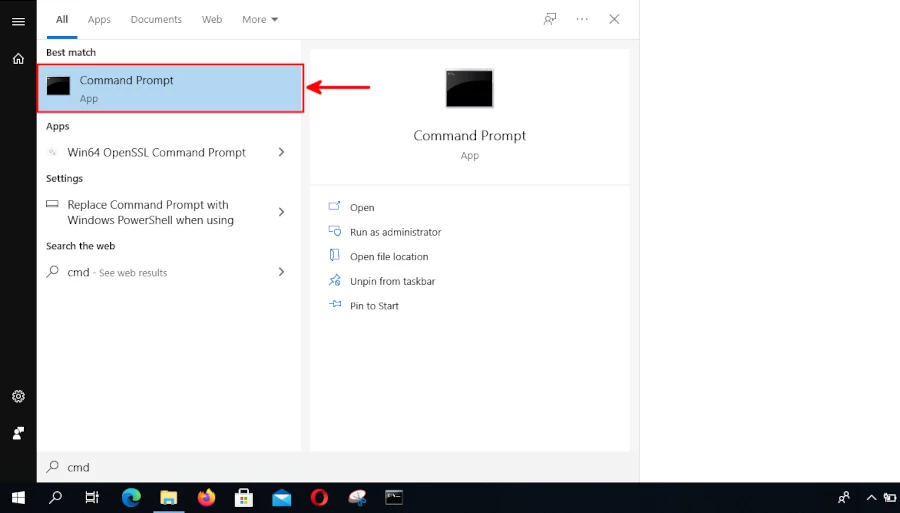
Write the command below in the command prompt and hit enter.
dir / s "folder-path"
Replace 'folder-path' with the actual path of the folder whose size you want to find out.
In case you don't know what the path to your folder is, just open that folder in the Windows File Explorer, and while in it use the keyboard shortcut Ctrl+L. The path will be highlighted in the address bar at the top of the File Explorer, copy it or note it down.
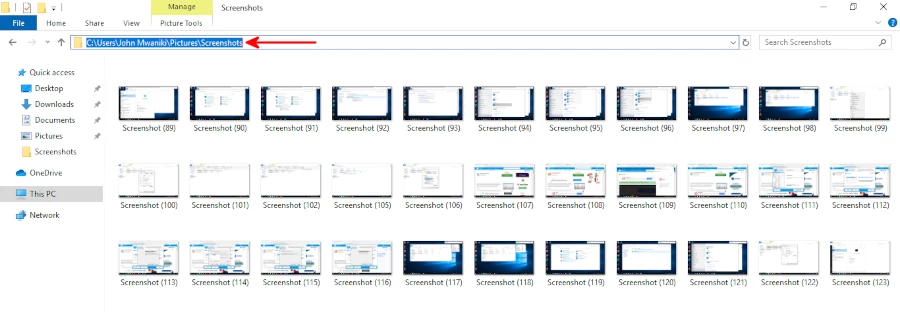
Now having known the path, use it with the command above and press Enter as shown below.
You will be able to see the number of files and subfolders (if any) in this folder and the total size of all its content in bytes.
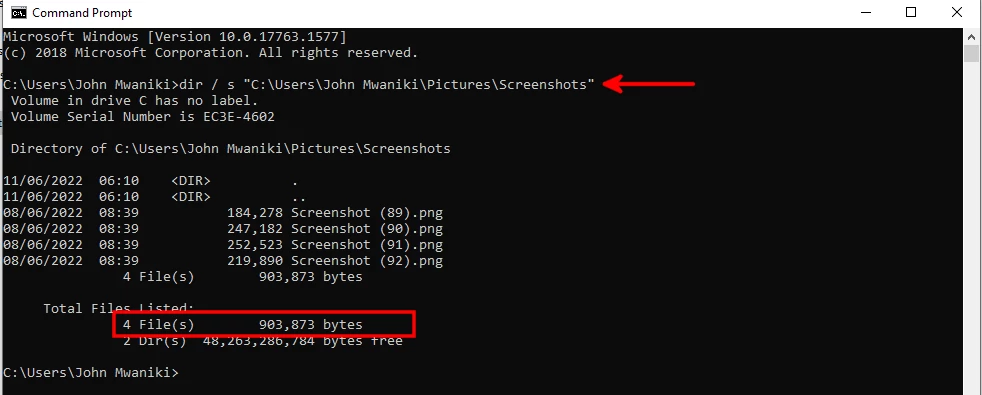
Method 4: By using third-party applications
All the above 3 methods have one common weakness, and that is that you can't see the sizes of multiple folders all at the same time. They are best suited when you want to check the size of one folder at a time, or when you want to see the combined size of multiple folders.
Here is where the third-party applications come to your aid.
There is quite a number of freely available applications that you can download and install on your computer to help view the folder sizes. Below is a list of just a few examples:
- Folder Size
- TreeSize
- WinDirStat
I will only cover the Folder Size application. You can search about the others on the web, though this is sufficient for your needs.
Folder Size
This free tool scans in the background, calculates and displays the sizes for all the files and folders in your current path in the Windows File Explorer.
In older Windows versions, this tool would add an extra column namely "Folder Size" in the Windows Explorer Details view which would comprise the sizes of all folders and files.
In the newer Windows versions such as Win 7, 8, 8.1, 10, etc, the Folder Size app no longer adds an extra column in the File Explorer. It opens in a small new window on the right side of file explorer with a list of all the files and folders of the current File Explorer directory with their sizes.
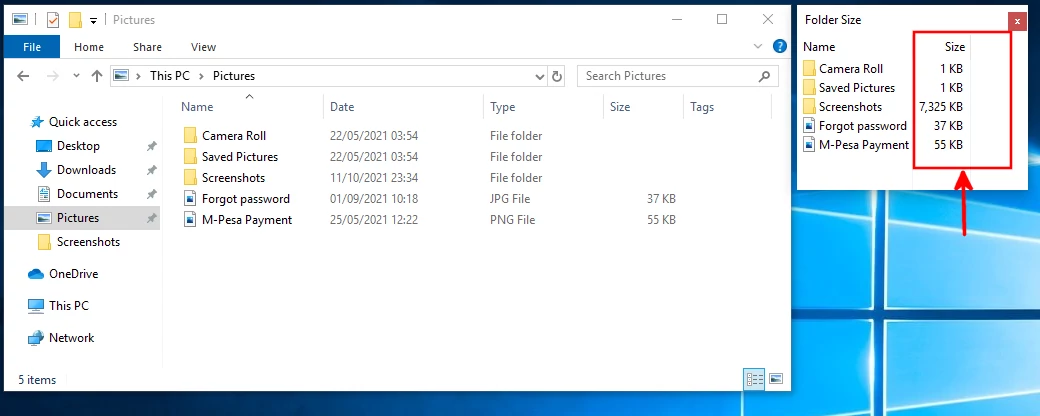
This app is downloadable as Folder Size for Windows on the FileHippo website.
If you navigate to a different directory/folder in File Explorer, the contents of the Folder Size window also change to reflect the files of the active directory.
You can close the Folder Size window when done viewing the sizes but you will have to close and reopen the File Explorer when you need it to show it again.
That's it!
I believe that with all the methods described above, you have all that is needed as far as viewing the folder sizes is concerned.
Conclusion
Each file or folder in a computer occupies a specific size of space in the computer's storage. Some files/folders are big while others are smaller depending on their content. For various reasons, you will need to view the sizes of the files and folders from time to time.
While the sizes of files are displayed in the details view of the Windows File Explorer under the "size" column, the sizes of folders are left blank. In this article, we have explored several different ways in which you can find out the sizes of the folders.
It's my hope you found this article helpful and easy to follow.