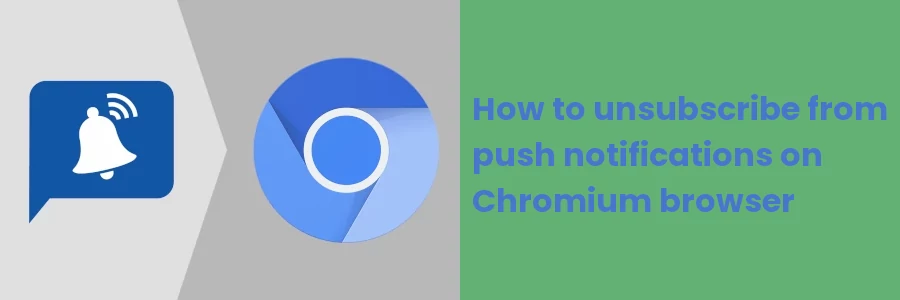How to unsubscribe from push notifications on Chromium browser
The previous article covered what web push notifications are, how that technology works, and why you may need to unsubscribe from some websites' notifications. I also covered how to unsubscribe from web push notifications in the Firefox browser.
In this article, you will learn how to unsubscribe from web push notifications on the Chromium browser through a step-by-step process. The process is exactly the same for the Google Chrome browser so feel free to guide this article as well if you use Chrome.
Follow the steps below:
Step 1: Open the Chromium browser settings by clicking on the 3-dotted menu at the top-right of the browser window, and then on the Settings option in the dropdown menu.
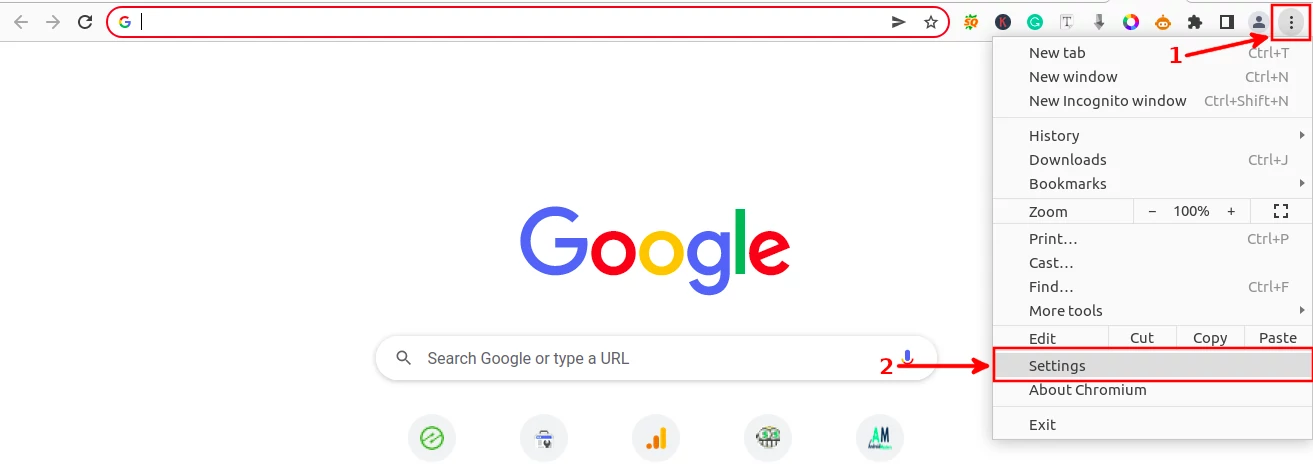
Step 2: Click on the Privacy and Security option in the left menu.
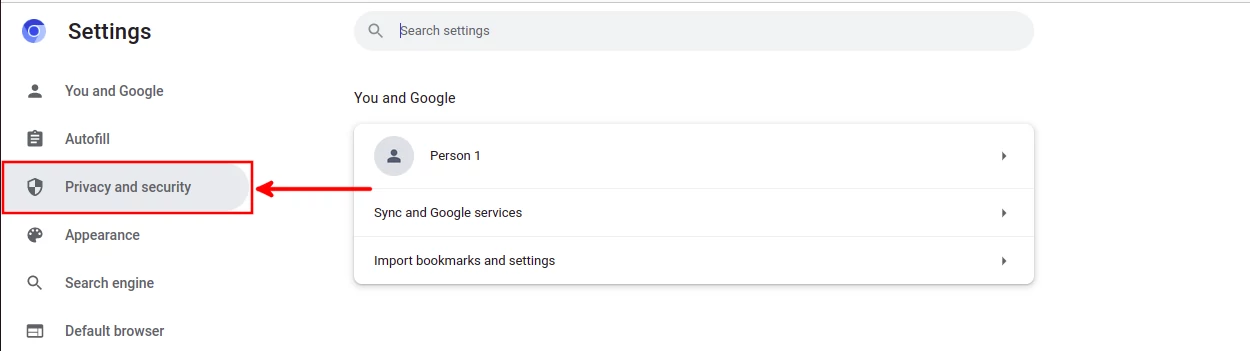
Step 3: Click on the Site Settings option under the Privacy and Security section.
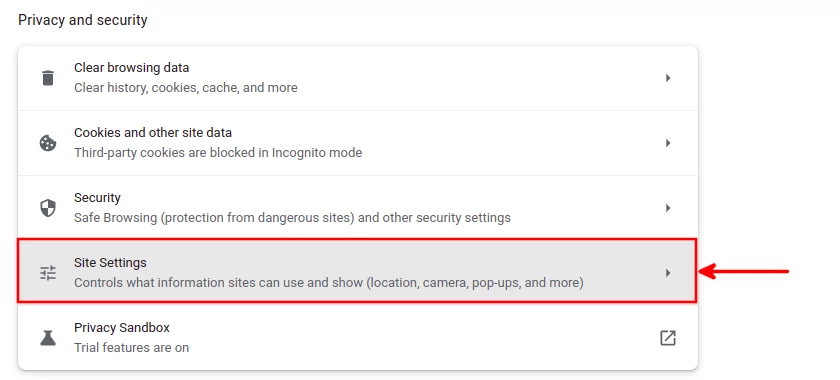
Step 4: Scroll down to the Permissions section and click on the Notifications option.
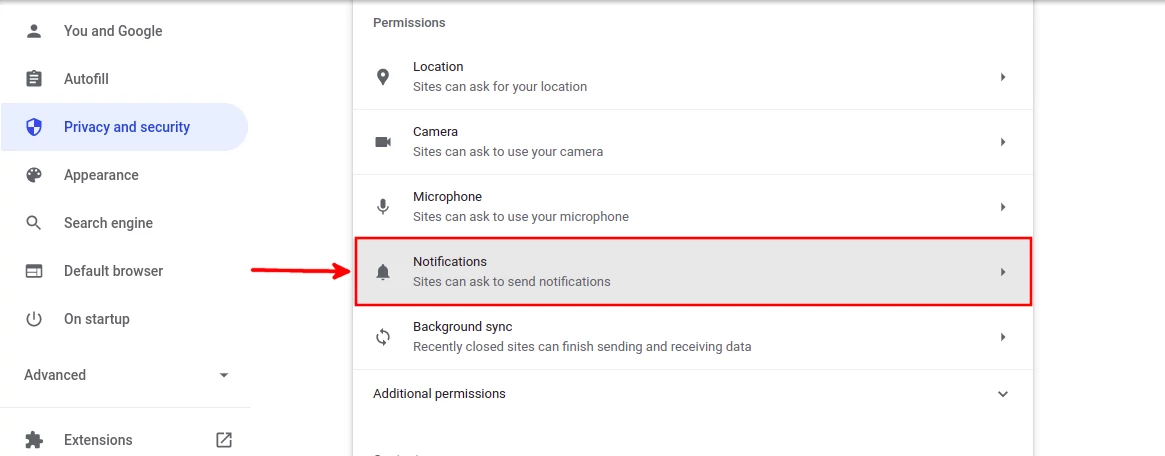
Step 5: Scroll down to the Customized Behaviors section. You will see two categories of websites:
- Not allowed to send notifications - These are websites that have sent you requests to subscribe to their push notifications but you rejected/blocked them.
- Allowed to send notifications - These are sites that you have subscribed to their push notifications.
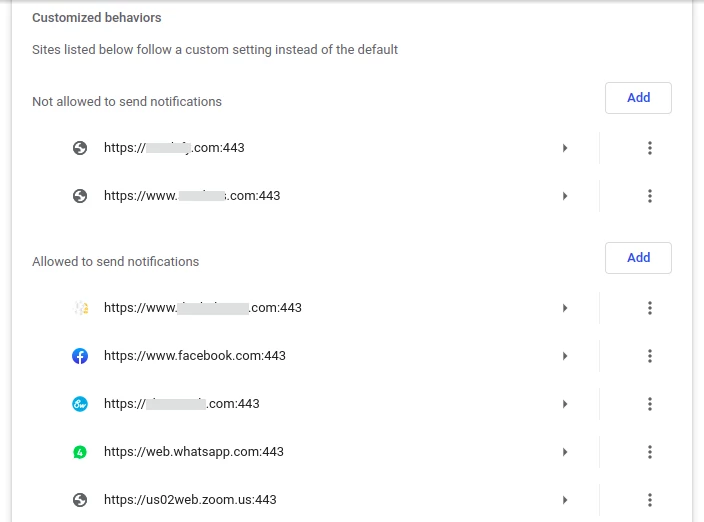
Step 6: To unsubscribe from a website's push notifications, find its URL under the "Allowed to send notifications" section and click on the 3-dotted menu icon on its right side. A dropdown menu will open with 3 options. Select the Block option.
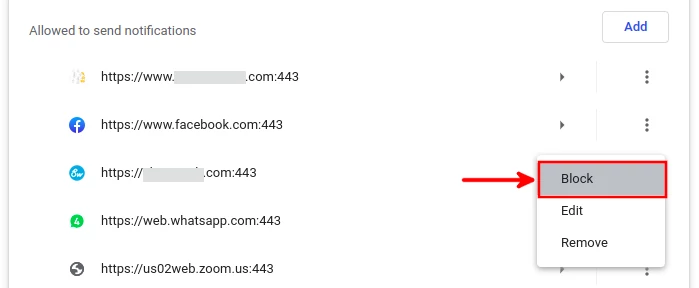
That website will no longer send you the push notifications again. It will also be moved from the "Allowed to send notifications" section to "Not allowed to send notifications".
You can alternatively choose the Remove option from the dropdown. This will delete the website record from among the sites allowed to send you notifications. The site will no longer send you notifications again. However, if you visit this website again you will get prompted to subscribe to their notifications.
Selecting the Edit option will open a pop-up modal allowing you to edit the website URL to a different URL.
If you change your mind about a website you had previously blocked from sending you notifications, you can in the same way unblock it by clicking on its 3-dotted icon and selecting the Allow option from the dropdown.
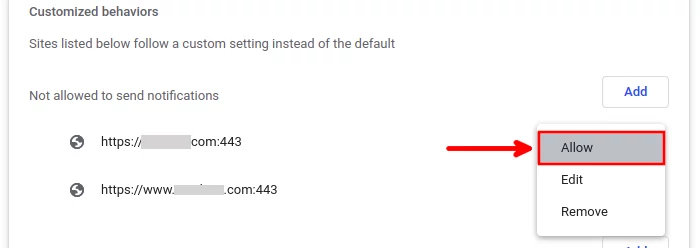
After this, the website will start sending you push notifications.
If you are just fed up with almost every website you visit requesting you to subscribe to their push notifications and you don't want to see such prompts anymore, you can disable them all by switching the default notifications behavior to "Don't allow sites to send notifications".
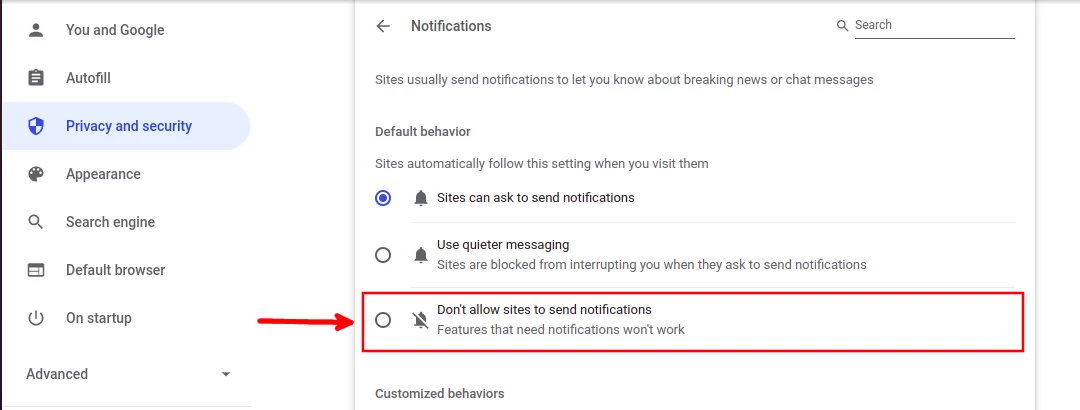
That's it!
Now you know how to unsubscribe (block) from intrusive and annoying websites' push notifications on your Chromium and Google Chrome browsers.