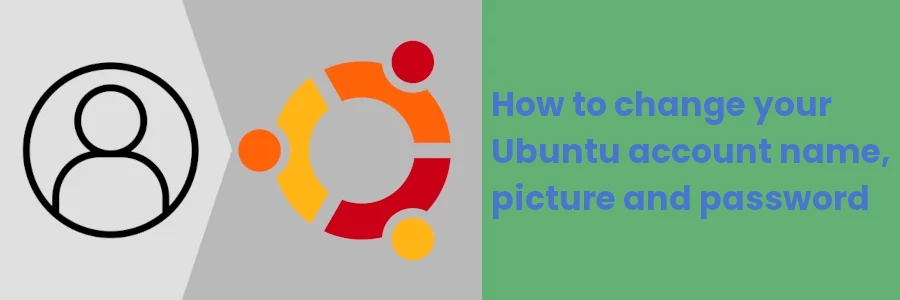How to change your Ubuntu account name, picture and password
The very first thing you see when starting your PC is a login screen. It usually comprises the account name, a profile picture, and a field/text box to enter your password.
Below is an example of an Ubuntu Linux login screen.
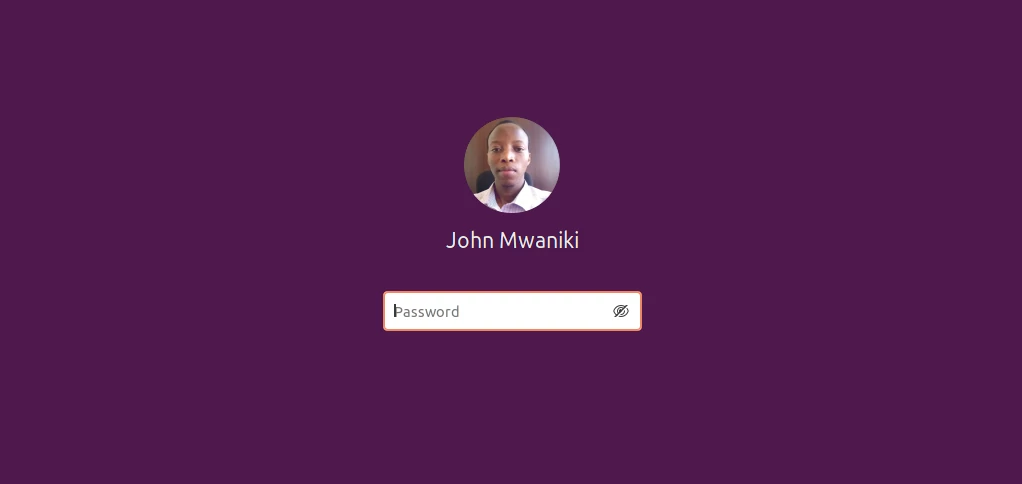
For some reason, you may be uncomfortable with the name or the picture displayed. This could be because someone else used to use that PC before handing it to you and it still shows their name and/or picture. It could also be that it shows a random name or the generic default silhouette image.
For any of the reasons above, you may want to change the name and picture to reflect the real you.
To keep your PC private, you may also be interested in changing the login password to that which only you know. This will prevent unauthorized access to your important files.
In this article, you will learn how to change your PC user account name, the profile picture as well as the password in Ubuntu Linux.
Updating User Account credentials on Ubuntu
Step 1: Open the Settings. To do so, click on the Start (Show applications) button at the bottom left of the desktop or press the Windows/Super key. Then search "settings" and click on its icon.
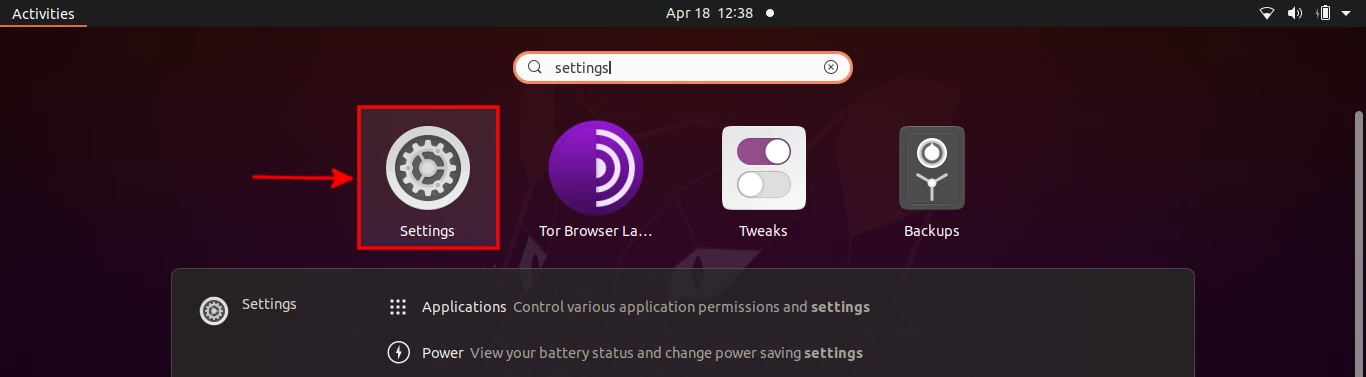
Step 2: Scroll down on the left pane and click on the "Users" option. You will see your user account(s) on the right pane.
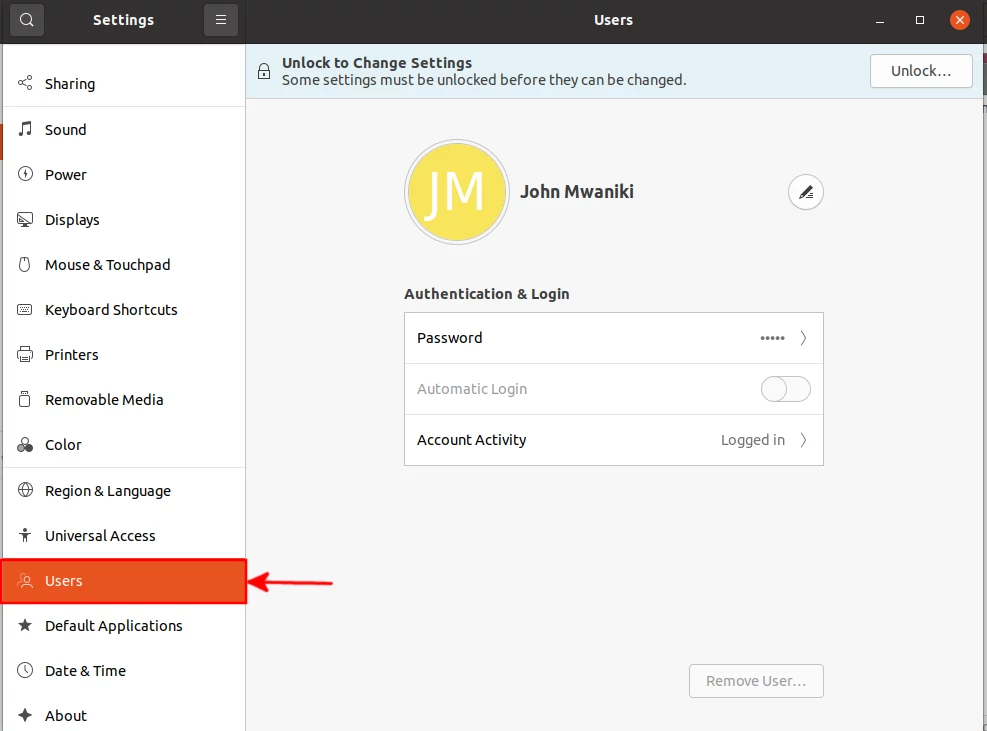
Step 3: To change/edit the name, click on the name or the pencil icon beside it and you will be able to write in the name field.
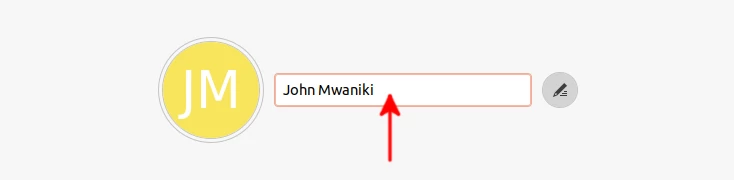
Step 4: To update the picture, click on the picture (or the circular picture area if you don't have one). You can choose a picture from the given options, you can take a picture of yourself through your PC's camera (Take a Picture... button) or can upload an image from your PC's storage (Select a File... button). In this case, we will upload the image from the local storage
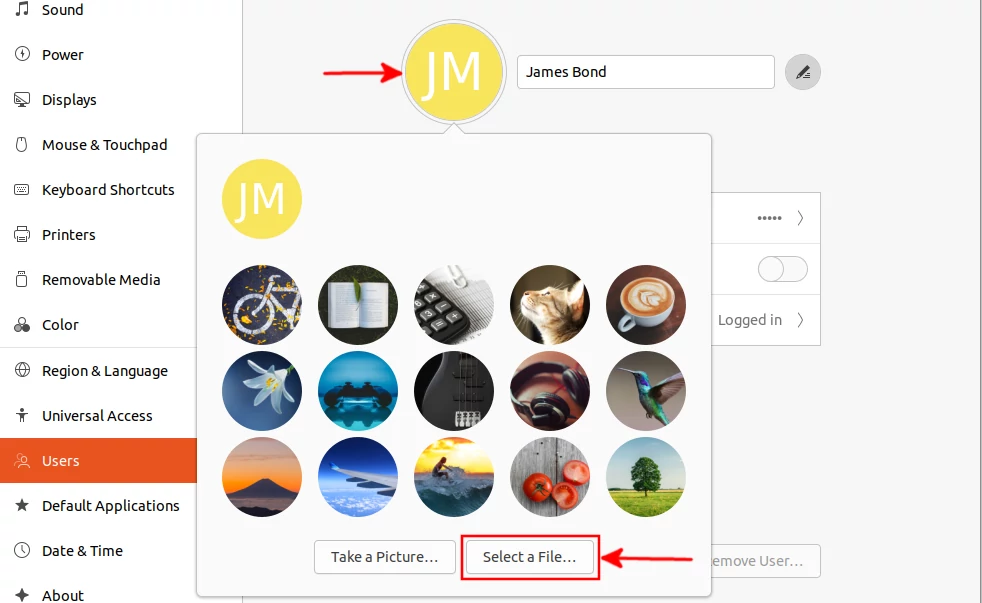
After selecting an image from your storage, you will have an option to crop and position it to the best view. Once done, click on the "Select" button.
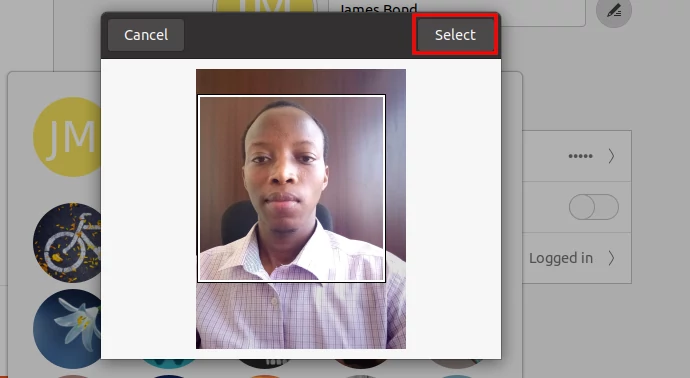
Step 5: To change the password, click on the Password option under the Authentication & Login section. Write your current password, create your new password in the New Password and repeat it in the Confirm New Password field. You will be able to see the password strength with red being weak and green strong. Once you are okay with it, click on the "Change" button.
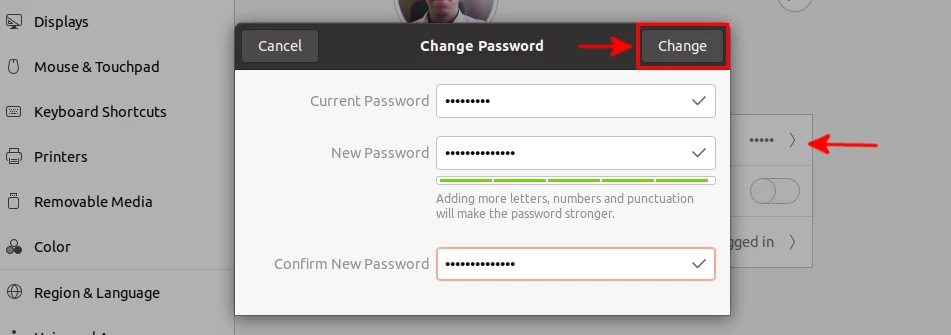
At this stage, your user account name, picture, and password are updated. The next time you start your PC, the new name and picture will be displayed on the login screen. Also, you will be from now onwards be required to use the new password to log in.
That's it!
Now you know how to update your user account details and credentials on Ubuntu Linux. It is my hope you enjoyed the article and found it useful.