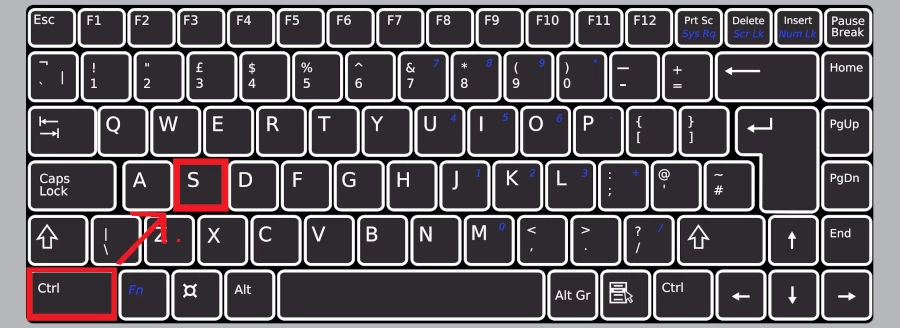The Ultimate Windows Keyboard Shortcuts Reference Guide
If you are a frequent computer user, you are likely to be doing some repetitive tasks that involve a lot of right-clicking and/or selecting a series of menu items. This can be tedious and time-consuming. Luckily, these tasks can be simplified through the help of computer keyboard shortcuts.
Computer shortcuts provide an easier way of navigating and performing commands in computer software which can greatly save time and increase productivity.
In this article, I compiled a list of Windows computer keyboard shortcuts that will make your work easier as a regular computer user. They are arranged in alphabetical order for ease of access.
Alt + Enter
This shortcut opens the Properties for the selected file. It's equivalent to right-clicking on a file and selecting the "Properties" option.
Alt + F4
This shortcut is used to close the currently active window. If no window is open then this shortcut will turn the computer off.
Alt + Left Arrow
For applications that have "Go Back" and "Go Forward" buttons such as web browsers and Windows File Explorer, this shortcut is equivalent to clicking the "Go Back" button.
Alt + Right Arrow
The shortcut is equivalent to clicking on the "Go Forward" button.
Alt + Space
Opens the window menu for the current window. The menu options include Restore, Move, Size, Minimize, Maximize and Close.
Alt + Tab
This shows a pop-up of all open applications. Pressing and releasing the Tab key while holding the Alt key navigates between all the open applications.
Ctrl + A
Select All. It selects all the text in a document or all files in a folder.
Ctrl + Alt + Del
It opens the options to open the task manager, lock the screen, sign out the logged-in user, switch user or change the computer password.
Ctrl + B
When used in MS Word or other text editors, selecting some texts and using this shortcut makes that text bold.
When used in a web browser the shortcut shows bookmarked pages.
Ctrl + C
This shortcut is used to copy the selected texts or objects into the clipboard.
Ctrl + D
This shortcut has a variety of uses.
When used in MS Word, it opens the font edit dialog box.
When used in MS Excel, it fills the current cell with text in the cell directly above it.
When used in a web browser, it saves the currently active page to the bookmarks.
Ctrl + E
In MS Word and its equivalent applications, this shortcut aligns the selected text to the center.
Ctrl + Enter
In MS Word and its equivalent applications, this shortcut is used to insert a new page after the current position of the cursor.
Ctrl + F
Can be used across multiple applications to find a file, word, or phrase.
Ctrl + F4
Used to close the currently active window. If the window has several tabs open, then this shortcut closes the active tab.
Ctrl + G
This shortcut is used to go to a line or a page in text editors and IDEs.
Ctrl + H
This shortcut has different uses depending on the application used.
In web browsers, it is used to open browsing history.
In text editing applications, it is used to open the find and replace text dialog box.
Ctrl + I
This is used to italicize the selected texts in text-editing applications such as MS Word.
Ctrl + J
This shortcut is used to align selected paragraphs in a justified alignment in MS Word and its equivalent applications.
Ctrl + K
The shortcut has a variety of uses depending on the application used.
In web browsers, this shortcut focuses(takes the cursor) on the search bar.
In text editors such as MS Word and its equivalent, it is used to add, edit, or modify a hyperlink.
Ctrl + L
In MS Word and its equivalents, this shortcut is used to left align a paragraph.
Ctrl + Minus(-)
It minimizes the font size and the size of the other objects in the document across different applications.
Ctrl + N
In most cases, using this shortcut opens a new window of the currently active application.
In some applications, this shortcut may open a new tab.
In video and audio players, this shortcut may be used to skip to the next video/audio in the playlist.
Ctrl + O
This shortcut is used to open a document from the computer storage in the currently active application.
Ctrl + P
The shortcut opens the print dialog of the application.
Ctrl + Plus(+)
Very similar to Ctrl + Minus. The shortcut minimizes the font size and the size of the other objects in documents eg. in browsers.
Ctrl + Q
In most applications, this shortcut closes/quits the application.
Ctrl + R
This is used to refresh most of the applications. In web browsers, this shortcut reloads the current page.
Ctrl + S
It saves the currently open document. If the document is new and had not been saved before, it opens the “Save As” window and allows you to enter the name of the file and browse the storage location. For existing documents, the shortcut will just save the changes to the document without giving you any prompt.
Ctrl + Shift + N
This shortcut is used to create a new folder.
In Google Chrome browser, this shortcut opens a new window in incognito mode.
Ctrl + Shift + P
Opens a new window in incognito mode in the Mozilla Firefox browser.
Ctrl + Shift + S
This opens the “Save As” window and allows you to save a new document or to save an existing one with a different name.
Ctrl + Shift + T
It reopens the last closed tab in applications that support multiple tabs eg browsers.
Ctrl + Shift + Tab
Using this shortcut while pressing and releasing the Tab key switches between open tabs in an application in reverse order, ie from right to left.
Ctrl + T
In applications that support the opening of multiple tabs eg web browsers, the shortcut opens a new Tab in the currently active window.
Ctrl + Tab
In MS Word and its equivalent, this shortcut inserts a tab spacing after the cursor.
Pressing and releasing the Tab key while holding the Ctrl key navigates between the tabs of the currently open application eg you can move between the tabs of a web browser through this shortcut.
Ctrl + U
In text editors such as MS Word, this shortcut underlines the selected text.
In web browsers, the shortcut opens the web page source code which is similar to right-clicking on the web page and selecting “View page source”.
Ctrl + V
Used to paste copied text or files from the clipboard.
Ctrl + W
This closes the currently open application. If the application has more than one open tab, the shortcut closes the currently open tab of the application.
Ctrl + X
The shortcut is used to cut the selected text or files.
Ctrl + Y
This is used to redo a task that has been undone.
Ctrl + Z
This is used to undo a task.
F2
Opens a dialog box to rename the selected file.
F3
Search for a file or folder in File Explorer.
F4
Opens the address bar in File Explorer.
F5
Refreshes the current window or active tab.
F10
Activates the menu bar.
Shift + F10
Opens the context menu. It's equivalent to right-clicking across multiple applications.
Win + Alt + Number
Opens the Jump List of the corresponding application on the taskbar. A jump list is a menu that appears on right-clicking a program in the taskbar or on the Start menu.
Win + B
Opens the system tray. You may need to press the Enter key after using the shortcut to show the hidden icons.
Win + Ctrl + D
It creates a new virtual desktop.
Win + Ctrl + F4
Closes the current virtual desktop.
Win + Ctrl + Left Arrow
Switches to the previous virtual desktop.
Win + Ctrl + Right Arrow
Switches to the next virtual desktop.
Win + Ctrl + T
Opens a new tab in the current window.
Win + D
This shortcut minimizes all the open application windows and shows the desktop screen.
Win + Down Arrow
Minimizes the currently active window.
Win + E
Opens the File Explorer.
Win + Esc
Closes the Magnifier.
Win + G
Opens the Game bar.
Win + Home
Minimizes all except the currently active window.
Win + I
Opens the Windows Settings app.
Win + L
Lock the computer screen. You have to enter the login password again to use the computer.
Win + Left Arrow
It minimizes the current window to full height and half width and positions it at the left side of the screen.
Win + Minus
Zooms out using Magnifier.
Win + Number
Open the corresponding application on the taskbar. For example, if the Firefox icon is the second from the left in the taskbar, you can use the shortcut "Win + 2" to open it.
Win + P
Projects to a different screen.
Win + Plus
Zoom in using Magnifier.
Win + PrtScn
Takes a screenshot and saves it to the Screenshots folder.
Win + R
Opens the Run dialog box.
Win + Right Arrow
It minimizes the current window to full height and half width and positions it on the right side of the screen.
Win + S
Opens the computer search. It is equivalent to clicking on the search (lens) icon located at the bottom left corner of the screen.
Win + Shift + Number
Opens a new instance of the corresponding application on the taskbar. For example, if the Firefox icon is the second from the left on the taskbar and the browser is already open, using Win+Shift+2 will open a new Firefox window.
Win + Shift + PrtScn
Takes a screenshot and saves it to the clipboard. After using this shortcut, you can use the paste option in applications such as MS Word to insert the screenshot image into a document.
Win + Shift + S
Opens options to capture a screenshot. It presents 3 options "rectangular clip", "freeform clip" and "fullscreen clip". You can click on the fullscreen option to capture a screenshot of the whole screen which is automatically saved in the "Pictures>Screenshots" folder. You can also use the other two options to make a custom selection on the screen after which the screenshot of the selection is automatically saved on releasing the mouse.
Win + Shift + T
Cycles through the taskbar applications in reverse order (from right to left).
Win + T
Cycles through the applications on the taskbar from left to right.
Win + Tab
Opens the Task View interface which shows a thumbnail view of all open windows.
Win + Up Arrow
Maximizes the current window.
Win + X
Open the Quick Link menu.
That's all for this article. It's my hope you found it helpful.